
こんにちは!器械いじりや最新テクノロジーが大好きなkensirouです。
オンラインゲームなどの画像をSNSでみんなと共有したい時などに活躍するWindowsのスクリーンショット機能。
ゲーム画面以外でもサイトのページを保存したり、サイトで会員登録をした時に発行されるIDやパスワード、受付番号などをメモる代わりにスクショで保存したりと色々な場面で便利に使うことができる機能です。
でもスクリーンショット機能の使い方を知らない人も意外に多いようです。
そこで今回はWindowsの機能を使ってスクリーンショットを撮る方法とフリーソフトを使って撮る方法、および撮ったスクショを加工&編集して保存する手順を説明したいと思います。
Windowsの機能でスクリーンショットを撮る方法
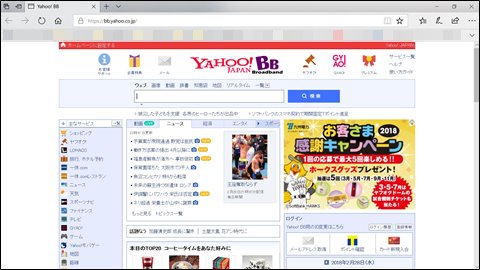
例えばYAHOO!のトップページのスクリーンショットを撮り、ニュースの欄だけを切り抜いてみましょう。
1.スクリーンショットを撮りたい画面を表示した状態でPrt Scキーを押すと、表示画面のスクショがクリップボードにコピーされます。
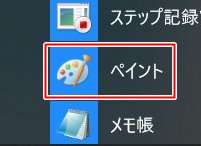
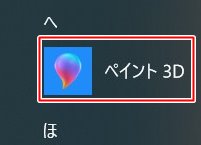
2.スタートメニューにある「ペイント」か「ペイント3D」を起動します。
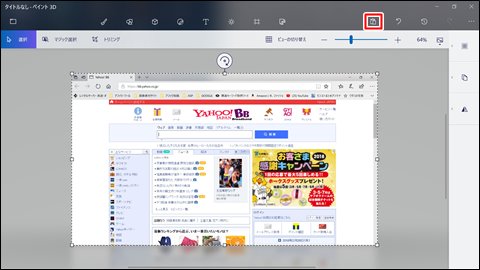
3.「ペイント3D」の右上にある「貼り付け」ボタンをクリックするとクリップボードにコピーしたスクショ画像が貼り付きます。
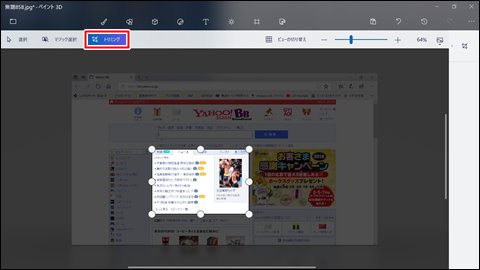
4.「トリミング」をクリックしてくり抜きたい箇所を選択します。
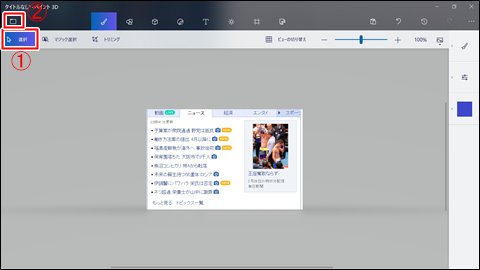
5.①「選択」をクリックするとトリミングで選択した箇所がくり抜かれる→②をクリックして画像を保存する画面に切り替え。
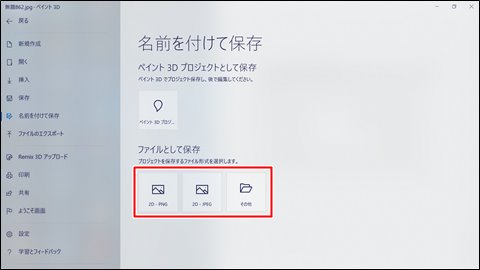
6.画質にこだわらないのであればファイルサイズを小さくできるJPEGで、背景が透過になっている画像の場合はPNGで保存。
PNG/JPEG/Bitmap/GIF/TIFFのいずれかの形式で保存が可能なので、用途によって保存形式を選びます。
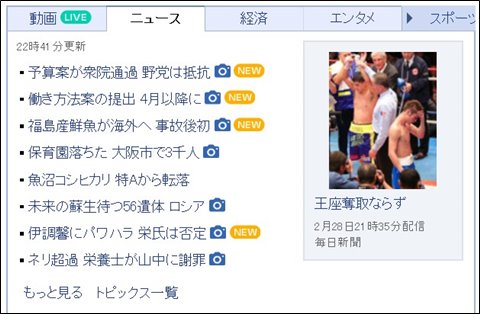
JPEGで保存するとこんな感じになります。
ちなみに、いくつかの画面が表示されていてその中の一番手前のアクティブ画面だけをスクリーンショットするときはAlt+Prt Scになります。
スポンサーリンク
無料のスクリーンショットソフトと使い方
1.窓フォト
直感的に見たままをスクリーンショットできる無料ソフトの【窓フォト】
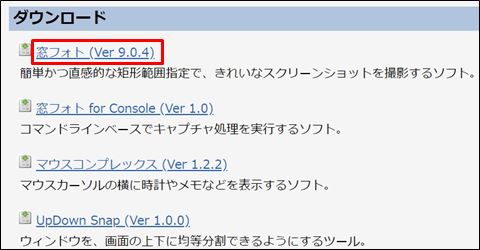
「窓フォト9.0.4」をクリックしてダウンロードされた「madophoto.zip」を解凍。
解凍したフォルダーの中の「madophoto.exe」をダブルクリックして起動。

基本的に右下のアイコンをドラッグして窓を動かしたりサイズ調節を行います。
「キャプチャ」タブから色々なキャプチャの仕方を選択可能です。
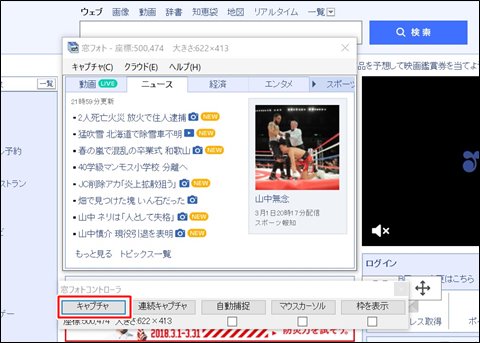
キャプチャしたい箇所にキャプチャ画面を合わせて「キャプチャ」をクリック。
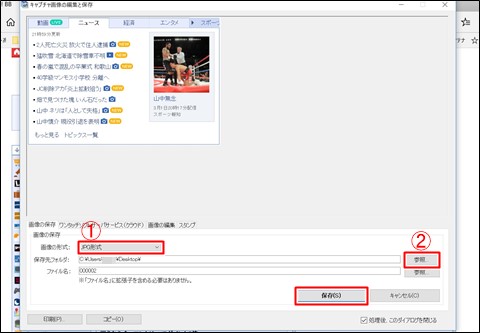
そのまま保存画面に移行するので①で保存形式を選び、②で保存先を選び最後に「保存」をクリック。
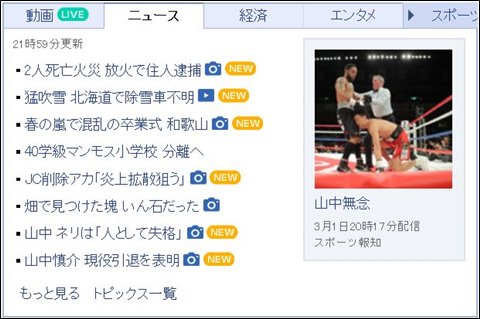
Windowsの機能のスクショと同じようにきれいな画像を保存できます。
2.PhotoScape
撮ったスクショをそのまま画像処理できる【PhotoScape】
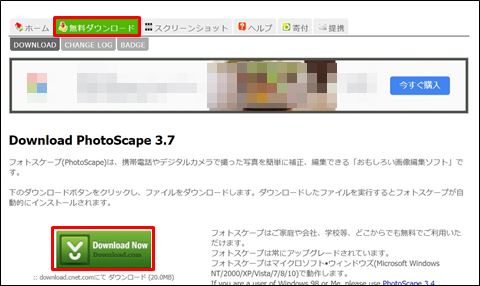
「無料ダウンロード」をクリック→「Download Now」をクリックしてダウンロードされた「PhotoScapeSetup_V3.7.exe」をダブルクリックしてインストール。
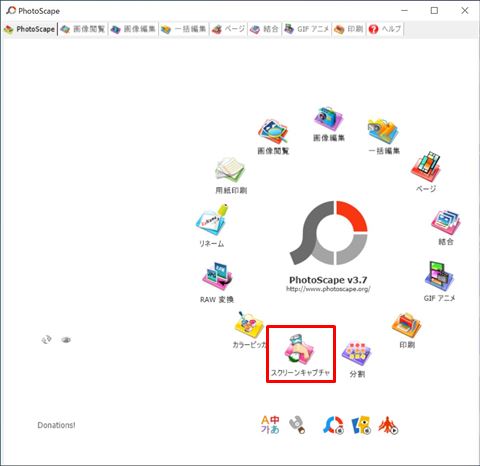
【PhotoScape】を起動し「スクリーンキャプチャ」を選択。
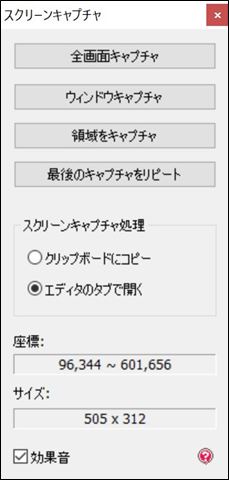
「スクリーンキャプチャ処理」を「エディタのタブで開く」にしておけばスクショした画像の加工処理がそのまま行えます。
ただし【PhotoScape】でのスクリーンショットはいまひとつ使いにくいので、スクショを撮るだけなら窓フォトの方がおすすめ!
まとめ
サイトやブログページを作成する方にとって使いやすいスクリーンショット用ソフトは必須アイテム!
僕は今のところ窓フォトやPhotoScapeが一番使いやすく感じます。
もっと良いソフトが見つかったら紹介していきたいと思います。
最後までお付き合いいただき、ありがとうございました。

