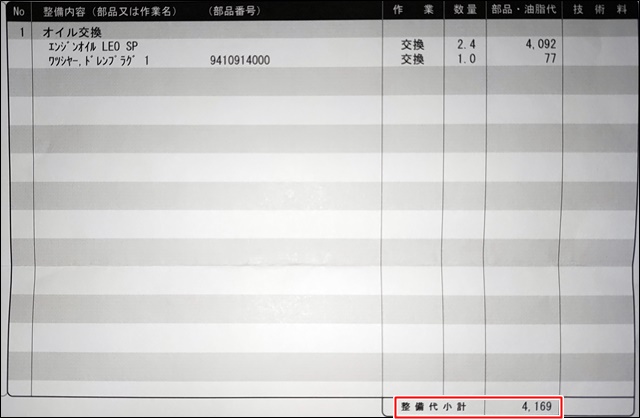こんにちは!器械いじりや最新テクノロジーが大好きなkensirouです。
車のエンジンオイルは少なくも年1回、または走行距離5000㎞ごとに1回は交換することが推奨されています。
オイル交換を怠ると燃費の悪化や最悪エンジンの焼付きを招いてしまうので、数あるメンテナンスの中でも優先的で行うべき項目となっています。
そこでこの記事では、N-BOXカスタムターボ(JF3)のオイル交換をディーラーにお願いした場合に費用がいくらかかるのかお伝えしたいと思います。
N-BOXカスタムのオイル交換費用
N-BOXカスタムターボのオイル交換を正規ディーラーにお願いすると4,169円(2024年5月現在)かかりました。
純正オイルにこだわらなければ自分でオイル交換すると1,000円ほど安く済ませることができます。
ちなみに、同時にオイルフィルターの交換もお願いすると6,280円(2024年5月現在)かかります。
オイルフィルターの交換はオイル交換の2回に1度で大丈夫だとされています。
まとめ
オイル交換を自分でやろうとすると、工具が必要だしジャッキアップも必要なので慣れてなければ意外に大変です。
1,000円余計にかかってもよければ正規ディーラーにお願いするのが無難だと思います。
最後までお付き合いいただきありがとうございました!