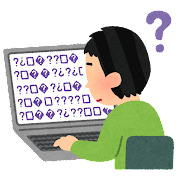こんにちは!器械いじりや最新テクノロジーが大好きなkensirouです。
最近のカーナビやカーオーディオにはipodやSDカード、USBメモリーに保存した音楽や動画を再生できる機能がほとんどのモデルに搭載されています。
その機能を利用してipodに取り込んだ曲を聴く場合は、ちゃんと楽曲リストが作成されているので聴きたい曲を探すのに苦労することはありません。
ところが、SDカードやUSBメモリーに音楽ファイルを適当に放り込んでいる場合はきちんとフォルダー階層を作成していないと聴きたい曲を探すのに苦労します。
また、動画から抽出した音楽ファイル等は「曲名」や「アーティスト名」などの楽曲情報が表示されないから目当ての曲を探すのが更に大変!
ということでこの記事では、カーナビで使うSDカードやUSBメモリーに音楽ファイルを保存する時にどのような形で保存すると曲を検索しやすくなるのか説明したいと思います。
また再生する機器によっては楽曲ファイルにタグ情報が無いと曲名やアーティスト名が表示されなかったり、アルバム名で検索できなかったりするので、音楽ファイルにタグ情報を付加する方法についても説明します。
目次
カーナビ用のSDカードやUSBメモリーに
音楽や動画を保存する方法
1.カーナビのトップメニューに表示されるフォルダーを作成
まずはSDカードやUSBメモリーを選んだ時に最初に表示されるトップメニューのフォルダーを以下の手順で作成します。
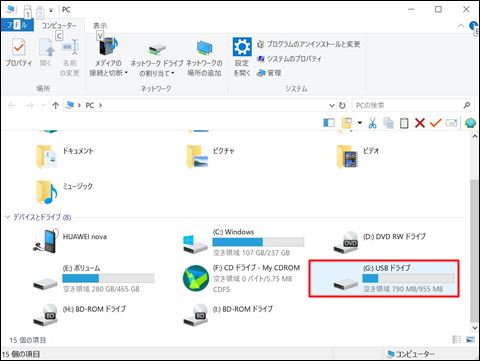
パソコンにカーナビで使用するSDカードやUSBメモリーを差し込み、「PC」→「SDカードまたはUSBドライブ」をダブルクリックして開く。
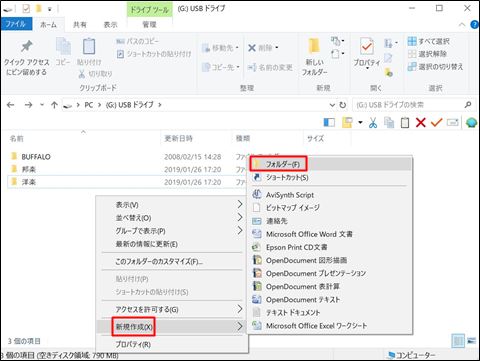
SDカードまたはUSBドライブを開いて空欄を右クリック→「新規作成」→「フォルダー」を選択。
これを作成したいカテゴリー数の分だけ繰り返す。
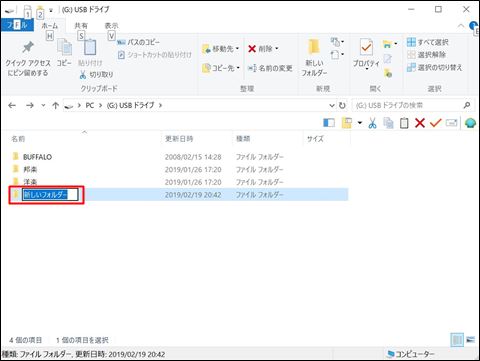
ここに付けたファイル名がそのままカーナビのトップメニューに表示されるので、「新しいフォルダー」を消して「ミュージックビデオ」や「邦楽」、「洋楽」などの分かり易いカテゴリー名に変更します。
アーティスト名ごとや使う人の名前ごとなど、自分達が分かり易いカテゴリー分けをしましょう。
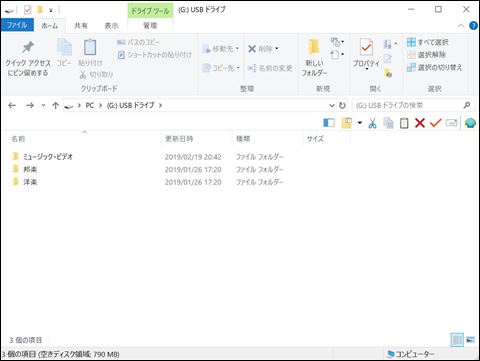
例えば自分専用のUSBメモリーならトップメニューに「ミュージックビデオ」と「邦楽」、「洋楽」などのカテゴリー別で表示されていれば分かりやすいと思います。

カーナビ画面上ではこんな感じで表示されます。
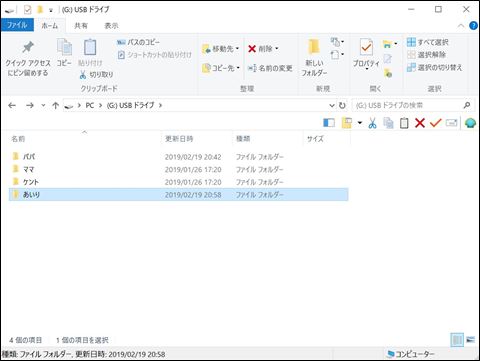
また、家族全員分の音楽や動画を一つのUSBメモリーに入れて使うなら、それぞれの個人名で分けておくとわかりやすいですね!

カーナビ画面ではこんな感じ。
ここまでの作業で「入口」となるトップメニューができました。
スポンサーリンク
2.音楽ファイルを保存する手順
次は「邦楽」や「洋楽」の各フォルダーの中にアーティストごとに音楽ファイルをコピーしていきます。
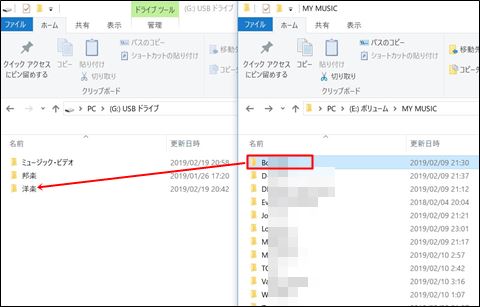
Windows Media PlayerなどでCDをパソコンに取り込んだ場合は「アーティスト名」ごとのフォルダーが作成されていて、その中に「アルバム名」ごとのフォルダー、その中に各楽曲のファイルが保存されています。
例えば1人(1グループ)のアーティストの全てのアルバムをUSBメモリーに保存したい場合は「アーティスト名」フォルダーごとドラッグ&ドロップしてコピーします。
そうするとカーナビで再生する時に「洋楽」→「アーティスト」→「アルバム」→「楽曲」と進めば曲を選びやすくなります。
もしWindows Media Playerなどでパソコンに取り込んだ音楽ファイルの保存場所が分からない場合は下記の要領で保存場所を特定できます。
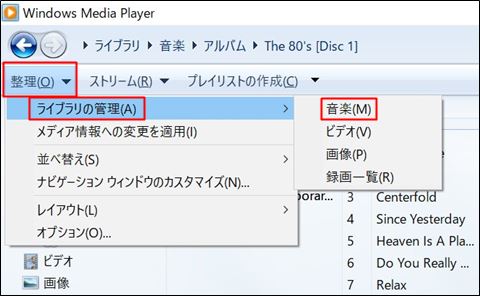
Windows Media Playerを立ち上げて左上にある「整理」→「ライブラリの管理」→「音楽」と進む。
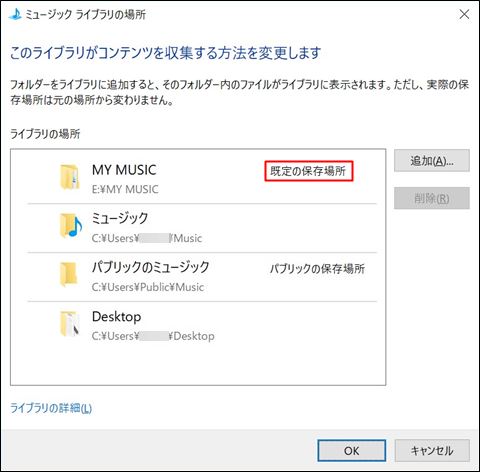
「既定の保存場所」となっているフォルダーに保存されています。
この場合だとEドライブの「MY MUSIC」というフォルダーの中に保存されているということです。
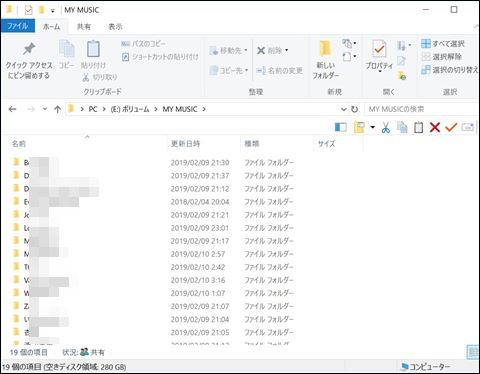
「規定の保存場所」のフォルダーを開くと、取り込んだCDの「アーティスト名」ごとにフォルダーが作成されています。
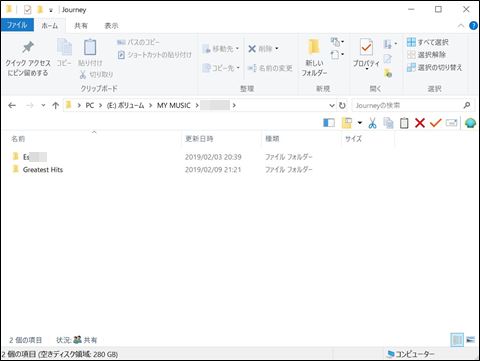
「アーティスト名」のフォルダーの中には「アルバム名」ごとのフォルダー。
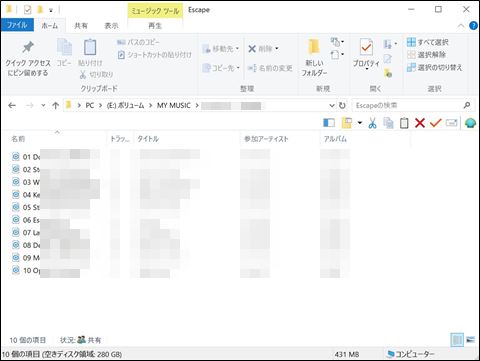
「アルバム名」のフォルダーの中に各曲の音楽ファイルが入ってます。
例えば「様々なアーティスト」などのアーティスト名フォルダーを作成して、その中に「MY FAVORITE SONGS」などのアルバム名フォルダーを作成。その中にお気に入り曲のファイルを1つずつコピーしていけば「お気に入り曲集のアルバム」を簡単に作ることができます。

再生する順番を設定したいときは、音楽ファイル名の頭の数字を変更すれば曲順変更が可能。
3.動画を保存する手順
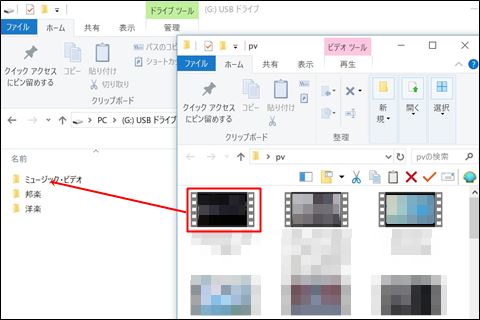
ビデオファイルはドラッグ&ドロップで「ミュージック・ビデオ」フォルダーに放り込むだけ。
もちろん「洋楽PV」や「邦楽PV」などに分けてもいいと思います。
ネット上のビデオをダウンロードして保存する方法についてはこちらの記事を参考にしてください。

スポンサーリンク
音楽ファイルや動画ファイルについての補足
1.ファイル形式について
カーナビやカーオーディオには機種によって再生可能なファイル形式というものがあります。
例えば僕が使っているKENWOODのMDV-504BTで再生できる音楽ファイルの形式は表の通り。
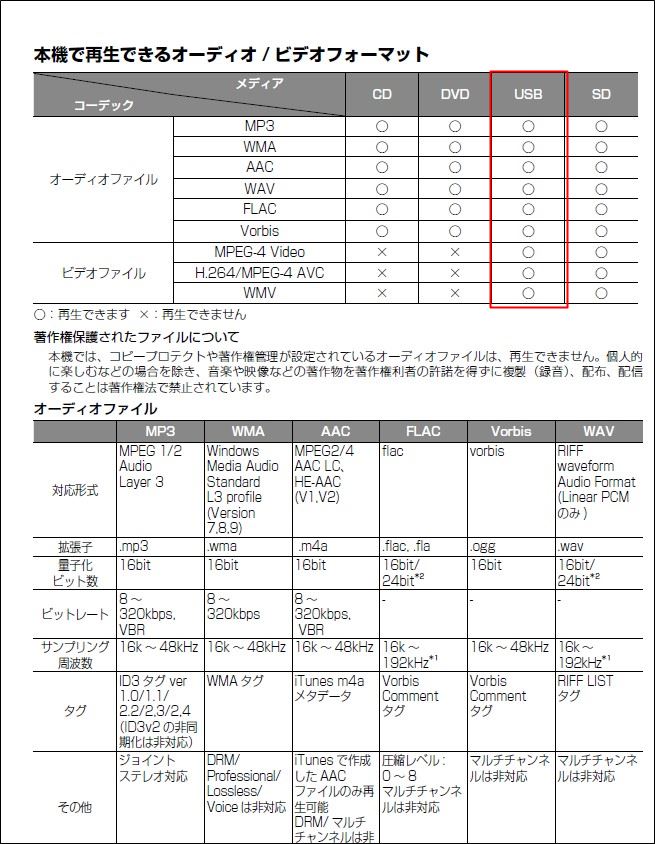
CDをパソコンに取り込む際に下記のようにカーナビが対応している形式で取り込んでおけば後からファイル形式を変換する手間が省けます。

例えばWindows Media Playerを使ってCDを取り込む時に形式変換しながら取り込むなら、「取り込みの設定」→「形式」でファイル形式を選択。

MP3やWMAを選択する場合はさらに音質も設定可能。
128kbpsを選択すれば音質は落ちるけど保存できる曲数が多くなり、320kbpsなら高音質だけど保存できる曲数が少なくなります。
また、MP3やWMAは汎用性が高いので、他のカーナビやカーオーディオ、ミュージックプレイヤーなどでも使い回せます。
ただしMP3やWMAはCDに比べて音質が劣るので、音質にこだわる人はWAV(無損失)で取り込みましょう!
それでも32GBのUSBメモリーならCD40枚分くらいは保存できます。
2.曲名やアーティスト名の表示について
カーナビやミュージックプレイヤーで曲名やアーティスト名を適切に表示するためには音楽ファイルにタグ情報が入ってないといけません。
今回は TagScannerという無料ソフトを使ってタグ情報が無い音楽ファイルにタグ情報を付加する方手順を説明します。
TagScannerを起動してタグ編集する音楽ファイルをドラッグ&ドロップし、「編集」タブで「タイトル」に曲名、「アーティスト」に歌手名をそれぞれ入力して「保存」をクリックすれば完了!
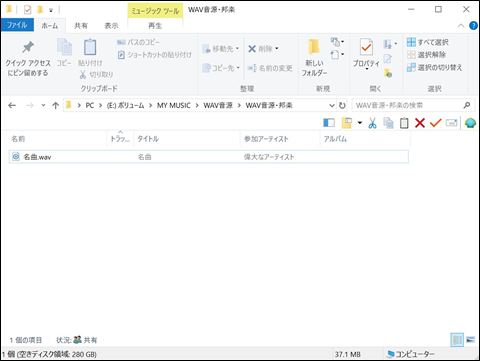
このようにタグ生成がされてカーナビでもちゃんと表示されます。
アルバム名とアルバムアーティストも入れておくとアルバム名やアーティスト名で検索できるようになります。
3.音量の均一化について
色々なアルバムから色んな曲を集めた場合、音量にかなりバラつきがあるので均一にしないと気持ちよく聴くことができません。
その場合はSoundEngine Freeという無料ソフトを使えば音楽ファイルの音量や音質を変えることができます。
FREE版はWAV形式のみに対応、非営利目的&個人使用のフリーチケット入力で利用できるPRO版はMP3にも対応。
SoundEngine Freeの使い方はこちらの記事を参考にしてください。

まとめ
30年ほど前までは車内で音楽を楽しむにはラジオかカセットテープしかありませんでした。
その後CD→CDチェンジャー→MD→HDDと来て、今はSDカードやUSBメモリー。
保存媒体はどんどんコンパクトになっていくのに音質は向上!
せっかく手軽に高音質な音楽を楽しむことができるのだから、聴きたい曲はすぐに見つけられるようにしておきたいものです。
最後までお付き合いいただき、ありがとうございました。