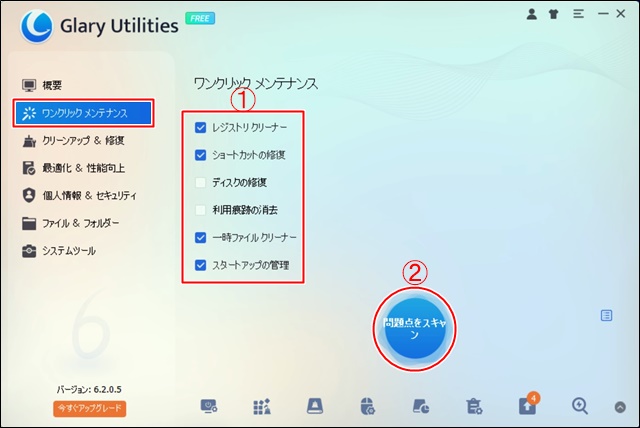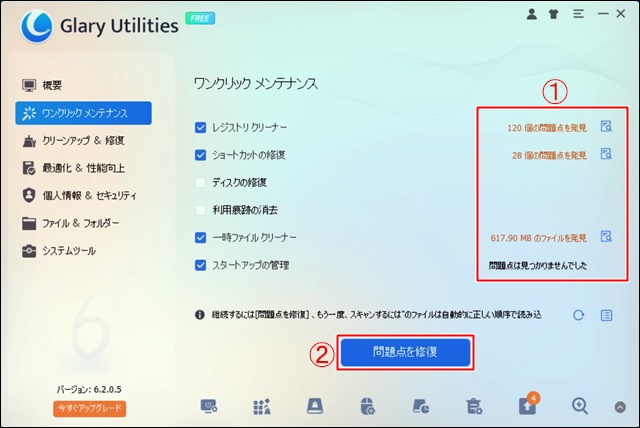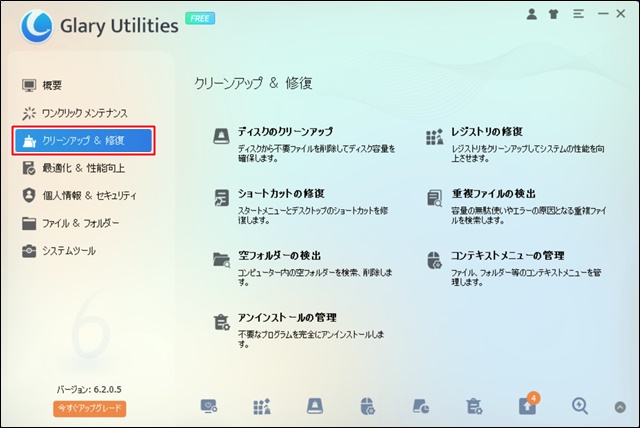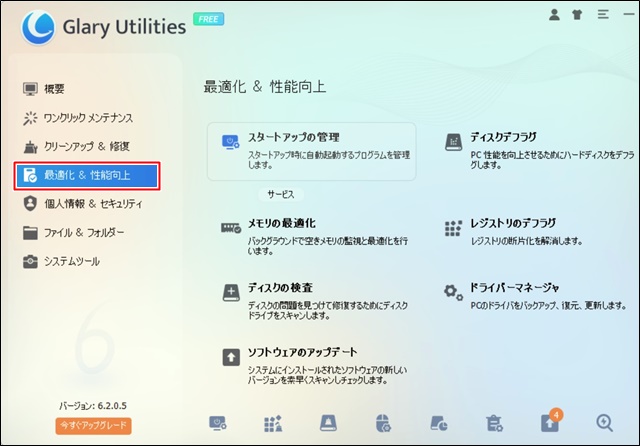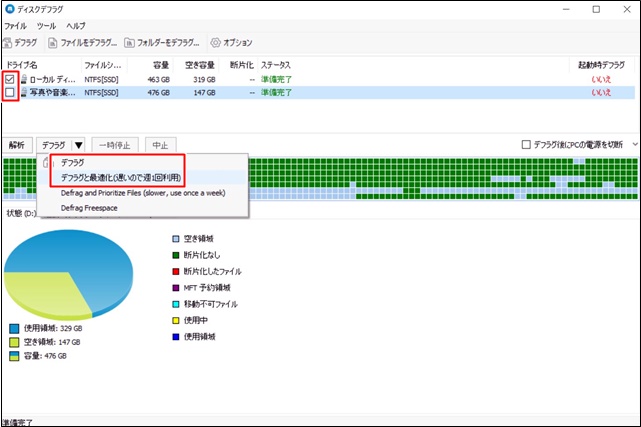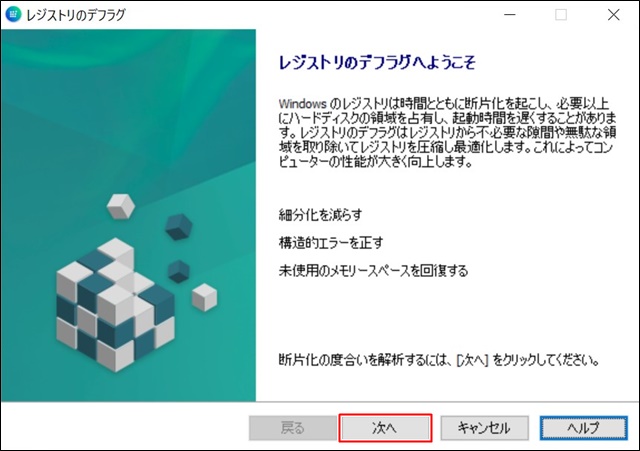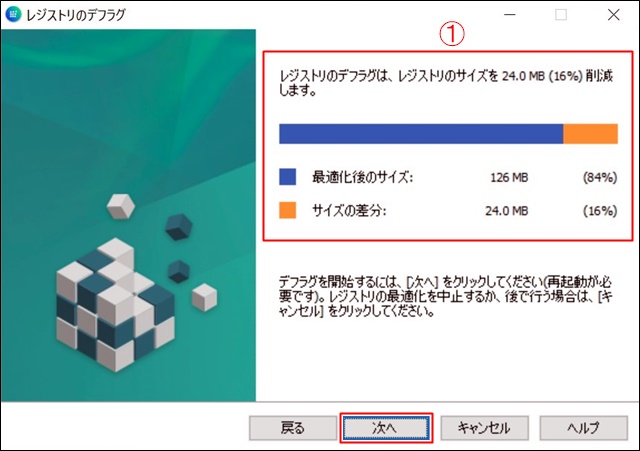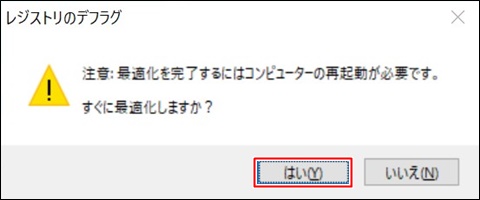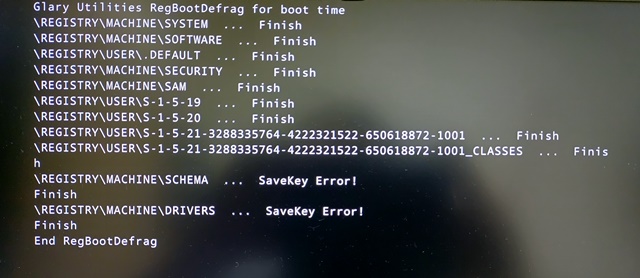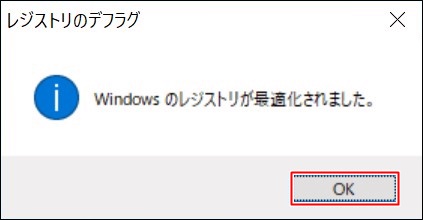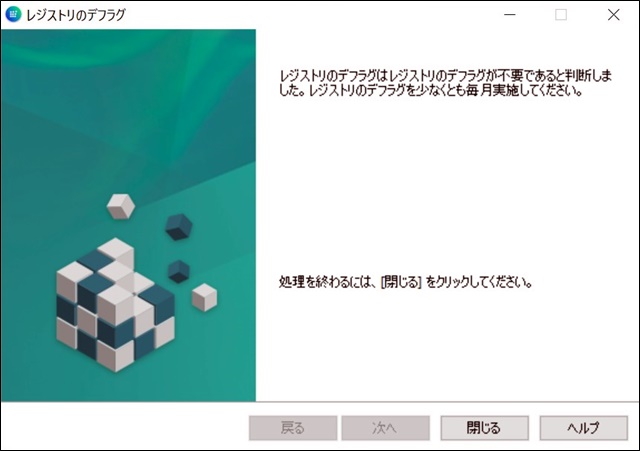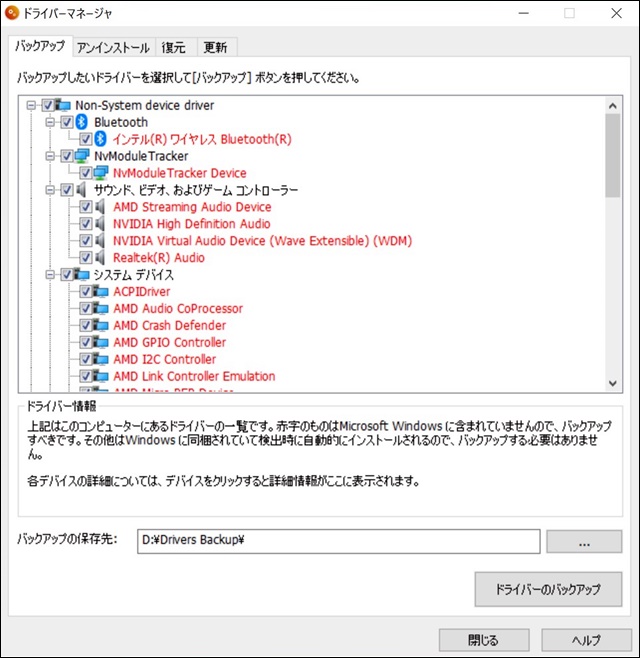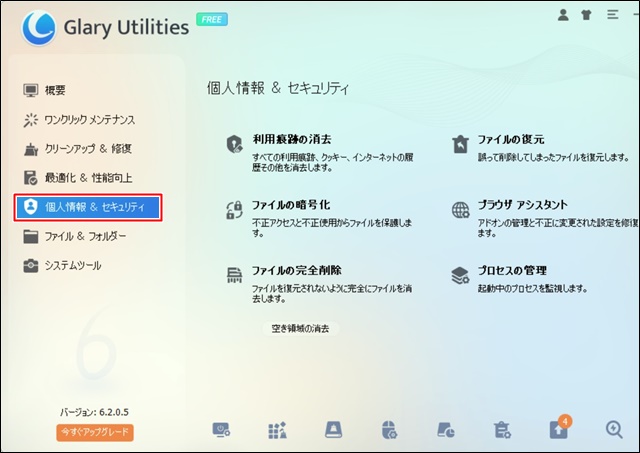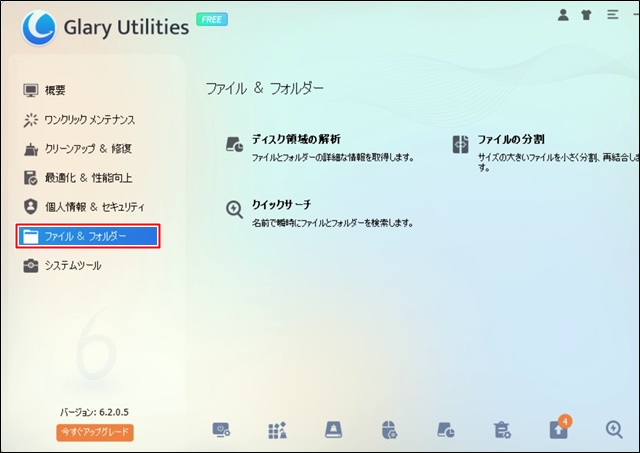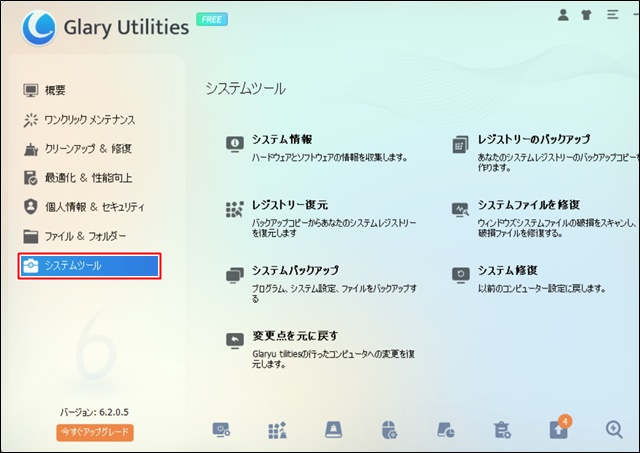こんにちは!器械いじりや最新テクノロジーが大好きなkensirouです。
パソコン(Windows)は車などの機械と同じで定期的なメンテナンスが必要です。
一応Windows自体にもメンテナンス機能としてデフラグ(最適化)やディスククリーンアップが組み込まれてますが、Glary Utilitiesというフリーソフトを使えばパソコン(Windows)のメンテナンスをまとめて行うことができます。
僕もパソコンのメンテナンスは10年以上Glary Utilitiesを使っており、凄く重宝しています。
この記事では便利なパソコンメンテナンスソフトのGlary Utilitiesの使い方について説明したいと思います。
パソコンのメンテナンスソフトを使う前には必ずバックアップを取っておくか、復元ポイントを作成しておきましょう!
また、パソコンの状況によってはGlary Utilitiesを使っても高速化できないことがあります。
目次
Glary Utilitiesの使い方
1.ワンクリックメンテナンス
<ワンクリックメンテナンス>はストレージ内の不要ファイルやインターネットブラウザー内に残る不要データを消去できます。
①でクリーンアップする項目を選択した後、②の「問題点をスキャン」を押すだけで完了します。
僕は「ディスクの修復」は時間がかかるため、また「利用痕跡の消去」はブラウザーに保存されている消したくないデータなども消去されるためチェックを外しています。
スキャンが終わったら①に問題点が表示されるので、確認後に②の「問題点を修復」を押します。
なお、「一時ファイルクリーナー」にチェックを入れておくと「ゴミ箱」の中身も空になるので、残しておきたいファイル等がある時は気を付けてください。
2.クリーンアップ&修復
<クリーンアップ&修復>内には個別に行えるクリーンアップツールがあります。
ただし全部の項目を無暗に行うとWindowsに不具合が出る可能性があるので注意が必要です。
特に「空フォルダーの検出」で検出された空フォルダーを全部削除したり、「重複ファイルの検出」で検出されたファイルを片っ端から削除するのは危険です。
そして、「レジストリの修復」もまれにソフトなどが正常に起動できなくなる可能性があります。
ただ、ほとんどの操作に復元機能が設けられていますので、万が一不具合が出た場合は焦らずに復元操作を試してください。
3.最適化&性能向上
<最適化&性能向上>内で僕がたまに使うのは「ディスクデフラグ」と「レジストリのデフラグ」と「ドライバーマネージャ」です。
【ディスクデフラグ】はストレージ内のバラけたデータを整理整頓するツールで、1か月に1回程度やればいいと思います。
デフラグを1度もやったことがないパソコンならその効果を実感できるでしょう。
最近は多くのPCで使われているSSDはデフラグを頻繁に行うと寿命が短くなると言われてますけど、真偽のほどはハッキリしないようです。
ディスクデフラグは結構時間がかかるので、パソコンを使わない時間帯にやった方が良いです。
【レジストリのデフラグ】を行う時は他のソフトなどを終わらせてから「次へ」を押す。
解析後にデフラグが必要と判断された時は①に状況が表示されるので、「次へ」をクリック。
PCの再起動を促されるので、作業途中のソフトなどが無ければ「はい」をクリック。
再起動時にレジストリデフラグが行われます。
PCが再起動されてレジストリデフラグ完了のダイアログが表示されるので「OK」をクリック。
デフラグが不要と判断された時はこのような表示がされます。
レジストリデフラグはメンテナンスをしたことがないパソコンにはかなり効果的です。
【ドライバーマネージャー】はデバイスドライバーをバックアップしたり、一括更新したりできるので便利です。
スポンサーリンク
4.個人情報&セキュリティ
【個人情報&セキュリティ】内で使うツールはほぼ無く、「ファイルの復元」がたま~に役立つくらいです。
5.ファイル&フォルダー
【ファイル&フォルダー】内のツールも通常使うことはないでしょう。
6.システムツール
【システムツール】内にはWindowsのシステムツールのよく使うであろう項目がピックアップされています。
Windowsのバックアップや復元ポイントの作成、不具合が起こった時の復元やシステムの修復などを行えます。
今回は無料版のGlary Utilitiesを紹介しましたが、有料版もあります。
また、効果のほどはパソコンの状況で異なりますが、他にもこういった高速化ソフトがあります。
まとめ
記事の冒頭でもお伝えしている通り、メンテナンスが行き届いているパソコンでGlary Utilitiesを使っても高速化は期待できませんが、気分的にはスッキリするので精神衛生上良いのではないかと思います。
Glary Utilitiesはこれだけのツール類を備えてるのに無料で使えるのは非常に有難いメンテナンスソフトです。
併せてパソコン本体のメンテナンスもしたり、必要であればメインメモリを増設することで更なる高速化に期待できることがあります。
最後までお付き合いいただきありがとうございました!