
こんにちは!器械いじりや最新テクノロジーが大好きなkensirouです。
パソコンの動作速度に関係する主な部品のひとつにメイン・メモリというものがあります。
現在流通しているほとんどのメイン・メモリ容量の大きさはGB(ギガバイト)で表わされますが、Microsoftの公式HPではWindows10の動作に必要なメモリ容量は32bit版で1GB、64bit版では2GBとされています。
ただし2GBというのはWindows10を動かすのに最低限必要な容量で、Windowsを快適に使用するにはもっと沢山の容量が必要となります。
もし今お使いのパソコンに搭載されているメモリ容量が少なければ、容量の大きなメモリに交換、あるいはメモリを追加をすることにより劇的に動作速度が改善されることがあります。
そこで今回はあなたのパソコンに搭載されているメモリの容量や種類を確認して、換装あるいは追加するためにどのようなメモリを購入すればよいのかをお伝えしたいと思います。
まずは今搭載されているメモリ容量がWindowsを動かすのに適切であるか調べてみましょう。
目次
搭載メモリの容量が適切であるか確認する
1.Windows7の場合
メモリの容量が適切であるか確認するにはウインドウズの機能である「タスクマネジャー」を使うので、下タスクバー上で右クリック→「タスクマネージャー」をクリックします。

「タスクマネージャー」を立ち上げたら①「パフォーマンス」タブを開く。
②このPCの場合、「物理メモリ」の枠内を見てみると「合計」が10160MB(=約10GB)になっているので搭載しているメモリ容量は10GB。
10GBの内、「利用可能」が7GBになっているので、10ギガ中の3ギガは現在使用中であることが分かります。(③の所にも物理メモリの使用率が30%と表示されています。)
この時このPCはアイドリング状態(CPU使用率が0%)なので、Windowsのプログラムだけでメインメモリを30%使用していることになります。
これでソフトを使ったりネットを見たりすれば物理メモリ使用率はグ~ンとはね上がり、特にゲームをする場合はかなり多くのメモリを消費します。
逆にCPU使用率が20%くらいなのにメモリ使用率が85%以上で高止まりした状態になっているならメモリ容量の不足が考えられます。
メモリの使用率が常時50%前後以下で運用できているのなら余裕があると考えてよいでしょう。
メモリ容量不足の状態が頻発するならメモリの追加か交換をすれば動作が改善される可能性が高いです。
重いネットゲームをする場合は16GB以上は必要でしょう。
2.Windows10の場合
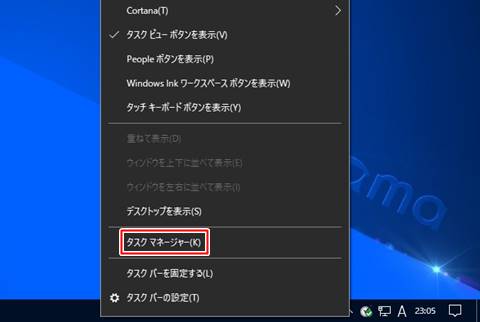
下タスクバー上で右クリック→「タスクマネージャー」をクリック。

①「パフォーマンスタブ」をクリック→②「メモリ」をクリック。
②のメモリ使用率を確認しながらメモリ不足かどうかの判断をします。
更にWindows10のタスクマネージャーは③メモリのタイプ、④メモリの動作速度を確認することで現在搭載されているメモリの種類が確認可能となっています。
スポンサーリンク
メモリを追加するのか交換するのか決める
今のパソコンはノートパソコンも含めてほとんどの物がメモリを2枚以上使えるけど、低価格帯のパソコンだと本来は2枚使えるのに1枚しか付いていないことがあります。
自分のパソコンには何GBのメモリが何枚付いているのか調べてから、追加するのか交換するのか決めましょう。
自分のパソコンに搭載されているメインメモリの状況を調べる方法は以下の2通りです。
1.バッファローのHPで確認
メーカーの仕様書があれば一番いいのですが、見つからない場合はバッファローのHPで確認できる場合あり。
自分のパソコンのメーカーと機種型番を入力して検索します。

例えば、このパソコンの場合だと①に標準(最初から搭載されている容量)が8GB、最大で16GBまで使用可能という表記があります。②にソケットの数が2で空が1とあります。
つまり、「メモリを取り付けるソケットは2つあるけど、最初は8GBのメモリを1枚だけしか付けてません。空ソケットにメモリを1枚追加できるけど合計16GBまでにしてね!」ということ。
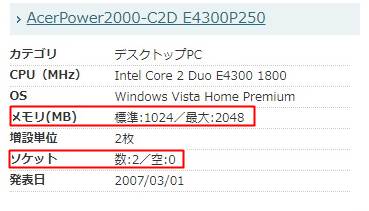
同様にこのパソコンの場合は最初に1GBのメモリが付いていて最大が2GBとなっています。ソケットは空が0となっています。
つまり、「最初から512MBのメモリを2枚付けているので、追加するための空きソケットは無い。やるなら2枚一緒に1GB(合計2GB)の物に交換してね!」ということ。
2.フリーソフトで確認
PCViewというフリーソフトでも搭載メモリの状況を把握することができます。
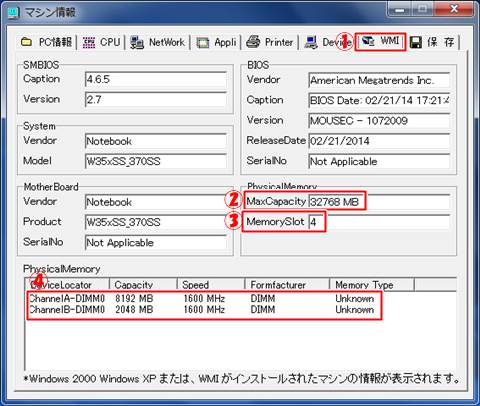
①「WMI」タブを開きます。このパソコンの場合②に最大容量が32GB、③にメモリスロットが4つ、④に現在付いているメモリの情報が表示されます。
つまり、「メモリは4枚まで使えるけど、今は8GBが1枚と2GBが1枚の計2枚しか付いてない。合計32GBまでだったらあと二枚は追加できますよ!」ということ。
何GBのメモリを何個買うべきか?
実はパソコンにインストールされているWindowsが32bitなのか64bitなのかによって認識できるメモリの容量上限は決まっています。
一般的なWindowsであれば、32bitなら最大4GBまで(実際にWindowsが利用できるのは3ギガほど)。64bitなら最大128GBまで。
ただし、Windowsの種類によって最大容量は違いますので、詳しくはマイクロソフトのHP「Memory Limits for Windows and Windows Server Releases」で確認願います。
自分のパソコンのWindowsが32bitなのか64bitなのか分からない場合は以下の方法で調べます。
自分の使っているPCのウインドウズのbit数を調べる
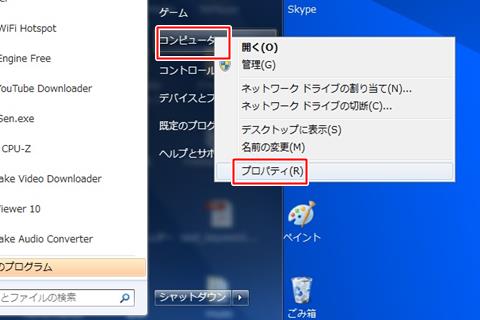
「スタート」→「コンピュータ」を右クリック→「プロパティ」をクリック。
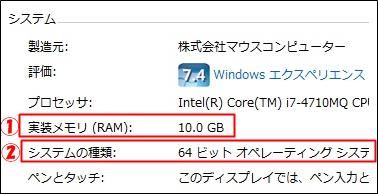
①に実装されているメモリの容量。②にウインドウズのbit数が表示されます。
このパソコンの場合はWindows10 Homeの64bitなので、認識できるメモリ容量は128GBまで。
メモリの容量は大きいほど余裕が生まれますが、大容量のメモリは値段も高いので必要以上に大容量のメモリを購入するのはお金のムダになります。
何枚のメモリを使うとよいのか?
例えば、メモリを差し込むソケットが2つあるパソコンに8GBのメモリを付けたい場合、4GBの物を2枚付けるか、8GBの物を1枚付けるかという選択肢があります。
一般的には4GB×2の方が有利だとされていますが、体感できるほどの差は無いので値段との兼ね合い。
1枚追加する場合は今付いている物と同じ性能の物を追加。
2枚とも交換する場合は2枚セットの物を買いましょう。
スポンサーリンク
どんな種類のメモリを買えばよいのか?
Windows10の場合は上記の「タスクマネージャー」のところに書いているように、「タスクマネージャー」で搭載メモリの種類など全てが確認できるので、ここは飛ばしていいです。
ただしデスクトップ用かノート用かは間違えないよう注意!
1.デスクトップ用なのかノートパソコン用なの確認する
メモリの種類を大きく分けるとデスクトップ用規格=DIMM、ノート用規格=SO DIMMの2種類になります。
モニターと本体が一体型のデスクトップパソコンにはノートパソコン用のSO DIMMが多く使われています。
 デスクトップ用(長さ=約133ミリ)
デスクトップ用(長さ=約133ミリ)
 ノートパソコン用(長さ=約67ミリ)
ノートパソコン用(長さ=約67ミリ)
デスクトップ用とノート用は形と大きさがまったく違うので見れば分かりますし、当然互換性はありません。
2.メモリのタイプ(世代)を確認する
例えば、同じノートパソコン用のメモリであってもタイプ(世代)を間違うと取り付けることができません。

(例)上がDDR2で下がDDR3(現在はDDR5まであります)
写真のように世代によって切り欠きの位置が異なるので、パソコンに元々付いているメモリとAmazon等の写真と比較して判断することも可能です。
また、自分のパソコンにどのタイプ(世代)の物が使われているのかCPU-Zという無料ソフトを使って確認することもできます。

CPU-Zをダウンロード&インストールしたら起動→上にある「Mrmory」タブを選択。
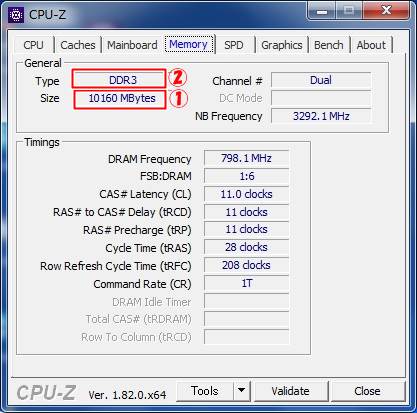
①「Size」が現在搭載されているメモリの容量。大体1000MBytes=1GBytesなので。この場合は10GBです。
②「Type」がタイプ(世代)になります。
3.搭載メモリの性能の確認
メモリの性能は動作速度で表されます。搭載されているメモリの動作速度はフリーソフトPCViewを使って確認。
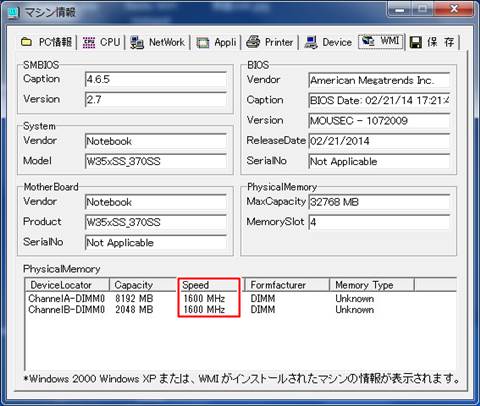
「SPEED」のところに表示されている1600MHzが動作速度で、基本的に数値が大きいほど転送速度が速い。下位に1333MHzや1066MHzの物もあります。
今付いている物よりも数値が大きい物を付けても大丈夫ですが体感できるほどの差はありませんので、今付いているものと同じ数値の物を選ぶのが無難でしょう。
これでこのパソコンの場合は「ノートパソコン用のDDR3 1600」という種類のメモリを買えばいいことが分かりました。
スポンサーリンク
購入時の確認方法
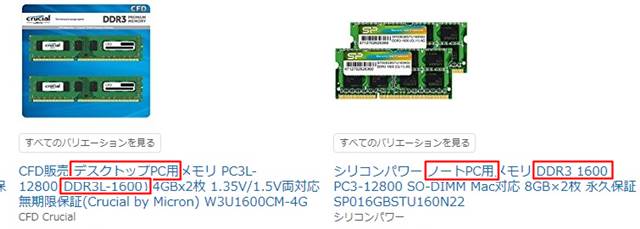
アマゾン掲載商品から抜粋した物で左がデスクトップ用、右がノートパソコン用。
タイプも上で確認した通りのDDR3。動作速度も1600なので、このパソコンの場合は右側の商品を買えば間違いありません。
ちなみにこの商品は8GBの2枚セットなので合計16GBになります。
左の商品はDDR3に「L」が付いています。このLというは低電圧(1.35V)タイプのことです。
ほとんどの商品は「1.35V(低電圧)/1.5V(通常電圧)両対応」と記載されていますが、低電圧タイプとしか記載されていない物もあります。
自分のパソコンが低電圧メモリに対応していれば低電圧タイプで問題ありませんが、対応していなければどのような弊害があるか分からないので、あまりおすすめできません。
バッファローとアイオーデータの商品はHPにて「低電圧使用だけでなく、通常電圧(1.5V)での使用も可能。」と記載していますが、ノーブランド品などはどうなのか分かりませんのでご注意ください。
購入すべきメモリが決まったらさっそくAmazonのページの左側にある「メモリ規格」と「メモリ容量」にチェックを入れて検索!
相性の問題
パソコンに限ったことではないけど、電気機器にメーカー推奨品以外の部品を使う場合は相性の問題が必ずあります。
メインメモリの交換においても相性問題はあり、僕はスリープ状態から復帰できなくなるという症状に見舞われたことがあります。
また取り付けたメモリをWindows(パソコン)が認識しないといった症状も起こりえます。
ただし相性が合わないからといってパソコンが壊れることはなく、メモリを認識しなかった場合に備えて返品・交換ができるようにパッケージは破らずに取っておくことをお勧めします。
まとめ
インターネットブラウザーやソフトを同時にいくつも立ち上げて作業したり、動画編集したりする場合はメモリの使用率が高くなります。
普段からそういう使い方をする人はメモリー容量に余裕を持たせた方がイライラすることも少なくなるでしょう。
最後までお付き合いいただき、ありがとうございました。


