
こんにちは!器械いじりや最新テクノロジーが大好きなkensirouです。
皆さんがいつも使っているパソコンは色んなデバイス(部品)の集合体であり、オペレーティングシステムのWindows(Mac)とそれぞれのデバイスが連携して動いています。
また、Windowsとデバイスが正常に連携動作するためには「デバイスドライバー」というソフトウェアのインストールが必要不可欠です。
ところがこのデバイスドライバーというもの、何かの拍子に突発的な不具合が生じることがあります。
特にWindows7をWindows10にアップグレードしたりすると、Windows7の時は正常に動いていたデバイスがWindows10では正常に動かなくなってしまうことがあります。
例えばネット回線が頻繁に途切れるようになったり、音が出なくなったり…。
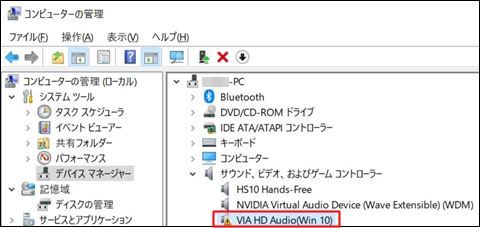
そういった症状が出た時に「PC」→「管理」→「デバイスマネージャー」内を確認すれば、不具合を起こしているデバイス名に黄色いエクスクラメーションマーク「!」が表示されていることがあります。
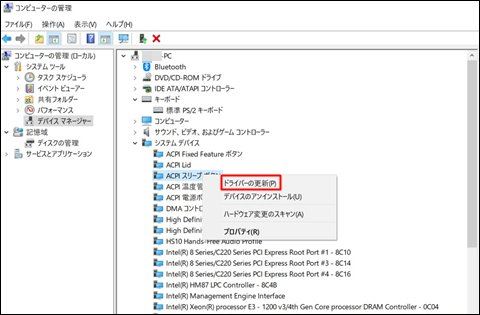
その時は不具合を起こしているデバイス上で右クリック→「ドライバーの更新」でデバイスドライバーをアップデートすると不具合が解消されることがあります。
不具合を起こしているデバイスがハッキリしている場合はこれで対処できるけど、問題は原因となっているデバイスが分からない時。
一つ一つ手作業でやってたらいくら時間があっても足りません。

そんな時に役立つのがデバイスドライバーを一括で更新してくれる【driverbooster】という無料ソフト。
【driverbooster】は皆さんに無条件でおすすめできるソフトというわけではないんですが、シチュエーションによってはすごく助かるソフトです。
今回は【driverbooster】の導入方法と使い方をお伝えします。
【driverbooster】の使い方と導入方法
【driverbooster】を紹介する前にひとことお断り。
デバイスドライバーを安易に更新すると場合によってはWindowsに致命的な不具合を引き起こす可能性があります。
実際に僕もサウンドデバイスが動作しなくなり音が一切出なくなってしまいました。
そういった場合はデバイスドライバーを元に戻せば解決できますが。
ですから、不具合が生じた時に自己解決できる方やデバイスの不具合を直すのに色々やったけどダメで、最後の手段として使ってみようという方以外はあまり使わない方がいいかもしれません。

「じゃあなんで紹介するんだよ!」 と言われそうですが、Windows7搭載の古いPCに【driverbooster】を使ったところ不具合が解消されて明らかにキビキビした動きになった経験があるからです。
以上のことを踏まえて、使ってみたい方は自己責任で使ってみてください。
【driverbooster】の使い方
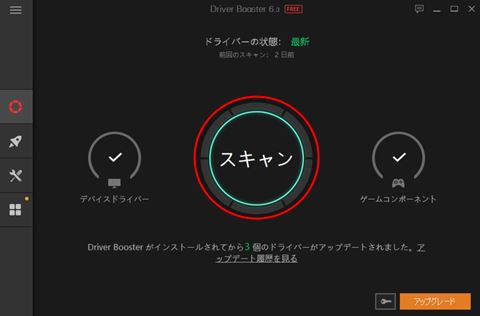
【driverbooster】を起動したら「スキャン」をクリックするだけ!
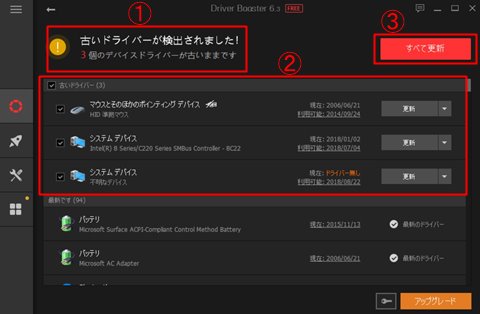
スキャンが終わったら①に古いデバイスドライバーがいくつ検出されたかを表示。②に検出されたデバイスドライバーの詳細を表示。
「更新」ボタンで個別にアップデート可能。一括更新したい時は③の「すべて更新」をクリック。
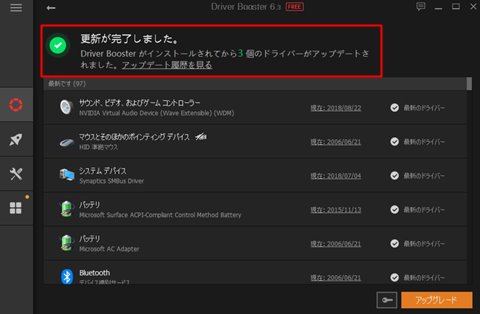
アップデート完了!
スポンサーリンク
不具合が発生した場合の対処法
<対処法①>
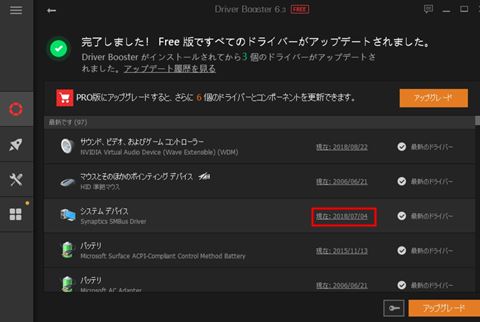
不具合が発生した場合は該当するデバイスドライバーの日付をクリック。
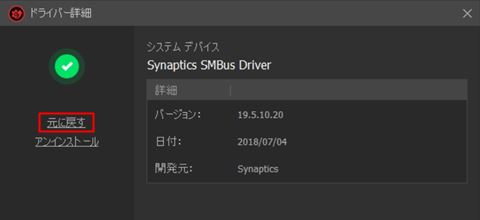
「元の戻す」をクリックしてデバイスドライバーを元の状態に戻します。
<対処法②>
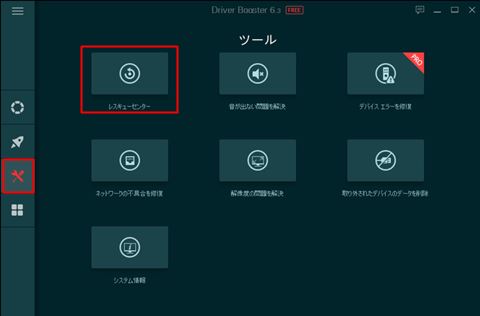
「ツール」→「レスキューセンター」を選択。
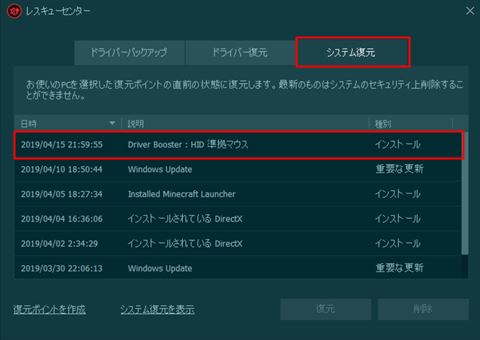
「システムの復元」タブ→最新の復元ポイントを選択→「復元」をクリック。
<対処法③>~最終手段につき自己責任でお願いします!~
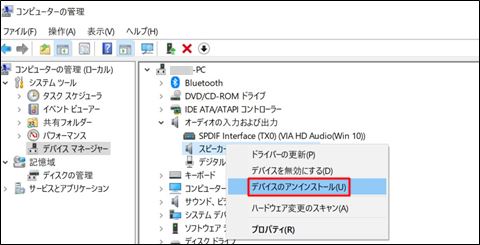
「PC」→「管理」→「デバイスマネージャー」で該当のデバイス上で右クリック→「デバイスのアンインストール」→PCを再起動。
再起動された時に自動的に適切なドライバーがインストールされるはずです。
僕はこの方法でサウンドデバイスが復活!
これでも元に戻らない時はWindowsをインストールし直す必要が出てくるかもしれません。
【driverbooster】の導入方法
「最新Free版を無料ダウンロード」ボタンをクリック→ダウンロードした「driver-booster-〇-〇-〇〇〇.exe」をダブルクリック。
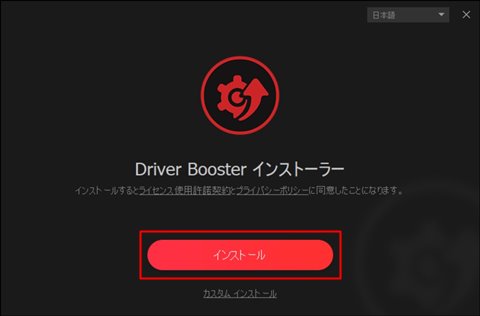
「インストール」をクリック。
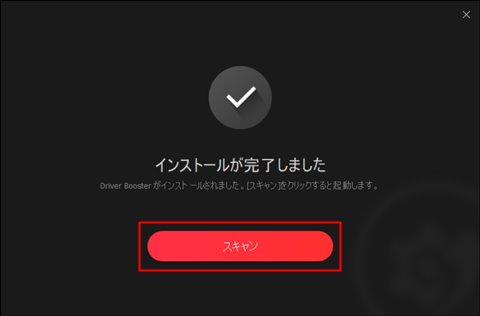
インストールが完了したらさっそく「スキャン」をクリック。
尚、他のソフトが勝手にインストールされることがあるので、必要無ければ即アンインストールしてください。
そして製品版購入をすすめるアド広告が出てウザいので、1度使ったら即アンインストールすることをおすすめします!
Glary Utilitiesというフリーソフトにもデバイスドライバーの更新ツールが搭載されています。
まとめ
デバイスドライバーは定期的にアップデートが行われ、ほとんどの場合Windowsの更新で提供されるのでWindowsアップデートさえキチンとやっておけばほぼ問題ありません。
ところがサウンドデバイスなど一部のデバイスドライバーはWindowsの更新では提供されないことがあります。
そんな時は自分でアップデートする必要があるのでdriverboosterやGlary Utilitiesが役に立つことでしょう。
そして、デバイスの中にはWindows7には対応しているけどWindows10には対応していないといったことがあり、その場合はあきらめるしかありません。
メーカーさんには最後まで責任持ってアップデートしていただくようお願いしたいところではありますが。
最後までお付き合いいただき、ありがとうございました。

