
こんにちは!器械いじりや最新テクノロジーが大好きなkensirouです。
Windows起動時に自動的に起動されるアプリやタスクのスタートアップ登録を解除したはずなのにアップデートなどを通知してくるウザいアプリが残っていることがあります。
そのようなアプリはスタートアップ登録が停止・削除されないように隠されています。
そんな隠れたソフトまで見つけ出してスタートアップ登録を管理できるのが無料ソフトの【Autorun Organizer】
今回はこの【Autorun Organizer】を使って不要なアプリをスタートアップから徹底的に削除する方法を説明したいと思います。
Autorun Organizerの使い方
【Autorun Organizer】のダウンロードはこちらから
ダウンロードした「autorun-organizer-setup.exe」をダブルクリックしてインストール後、【Autorun Organizer】を立ち上げます。
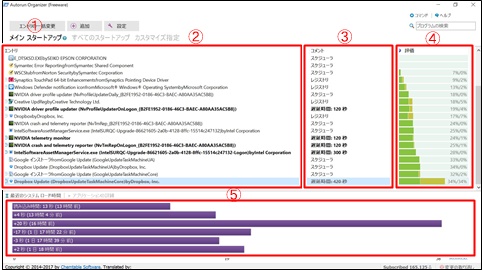
①:「メインスタートアップ」を選択し、停止させてもシステムに影響を与える可能性が低いアプリやタスクのみを読み込む
「すべてのスタートアップ」を選択するとシステム関連のタスクも読み込まれますが、分からない方は何もしない方が無難。
また「カスタマイズ指定」を選択した場合は読み込ませたいエントリを個別に指定できます。
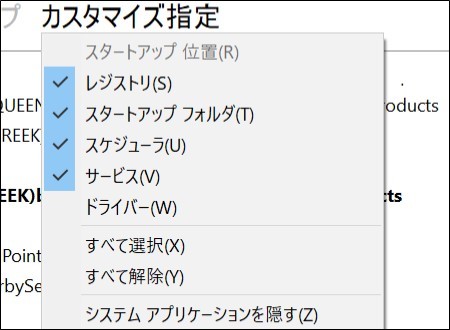
ただし「システムアプリケーションを隠す」にはチェックを入れた方が無難です。
②:読み込まれたエントリを表示

取消線が入っているタスクはすでに一時的に無効化されています。
また、赤表示のものは元々無効になっているので削除可能です。
③:エントリの登録方法を表示

タスクを右クリック→「スタートアップエントリの位置を表示」をクリック。

スタートアップが登録されている大元の場所が表示されるので、根本(レジストリ登録)から削除することもできます。
④:アプリケーションを無効 (左の数字)、遅延 (右の数字) しているユーザ数の比率を表示
このエントリを無効にすべきか、遅延にすべきかの参考になります。
⑤:最近のシステム読み込み、ユーザの操作にシステムが反応する迄に掛かった時間を表示

「アプリケーションの詳細」に切り替えれば、エントリの一時的な無効化や除去、読み込みの遅延化をすることができます。
無効化するか、遅延させるか迷う場合は以下を参考にしてください。
・④を見て他の人がどうしているのかを参考にする。
・ネット検索して何のためのエントリか確認して決める。
・とりあえず一時無効化しておき、不具合が発生したら無効化を解除する。
スポンサーリンク
・スタートアップ登録追加機能

「追加」をクリックすればスタートアップに任意のソフトを登録することができます。
ここで登録できるのは実行ファイル(.exe形式ファイル)です。
・ネット検索機能

エントリを右クリック→「ネットで検索」をクリックすれば、このエントリがどういうものなのか調べることができます。
無効にしても問題ないのか分からない時は調べてから設定しましょう。
まとめ

Windowsのタスクマネジャーのスタートアップで管理できたエントリはこの9個だけでしたが、【Autorun Organizer】で管理できたエントリはメインスタートアップだけでも26個。
【Autorun Organizer】の方がWindowsの標準機能よりも沢山の不要スタートアップを見つけ出すことができます。
それにしても無料ソフトが勝手に登録するアップデイターのスタートアップ登録エントリが多いことに驚かされます。
ソフトなどを最新の状態に保つことは大事ですが、Windowsを起動する度にチェックするのもどうかと思います。
アプリを起動した時にのみアップデートチェックをすればいいという方はとりあえずアップデイター関係のエントリは無効にしましょう。
ただし訳が分からないまま適当に停止をかけるのだけは止めましょう!
最後までお付き合いいただき、ありがとうございました。

