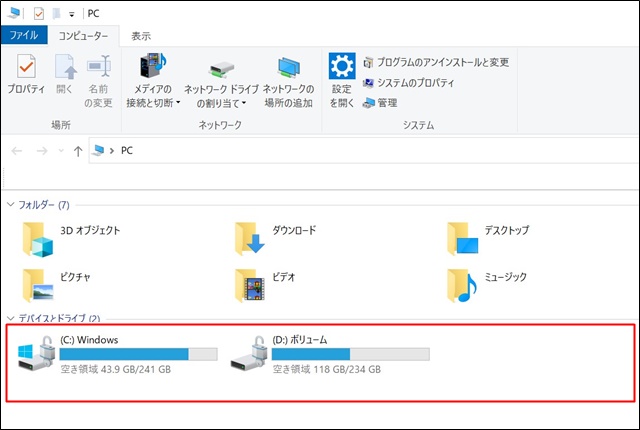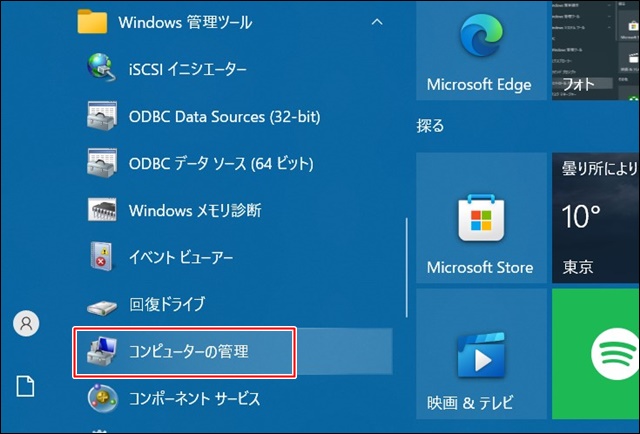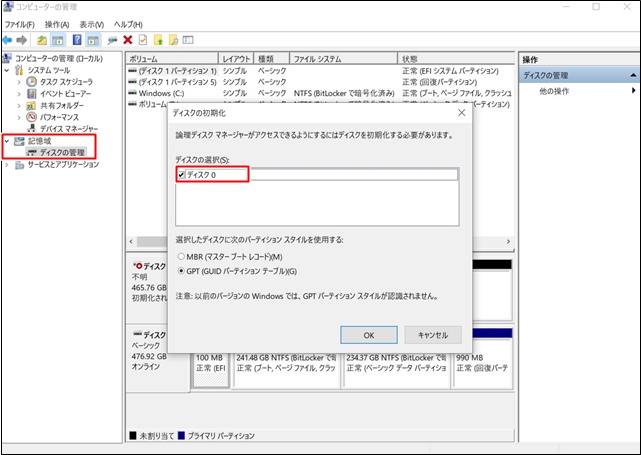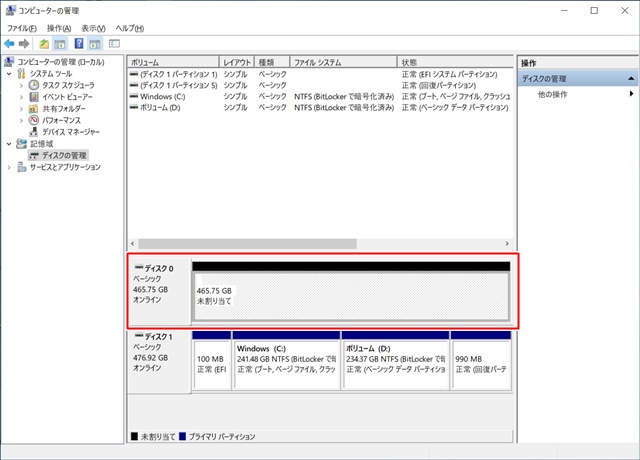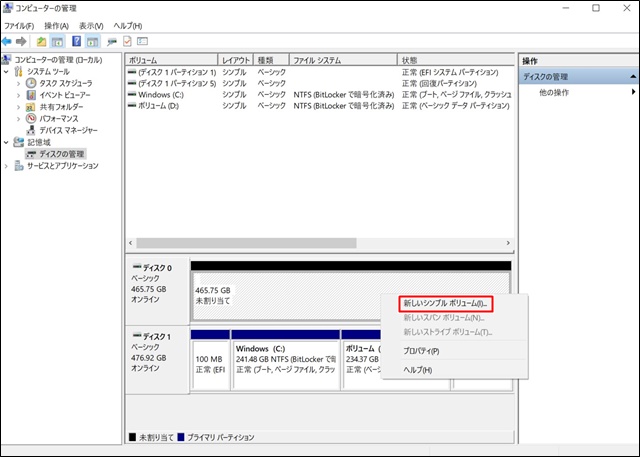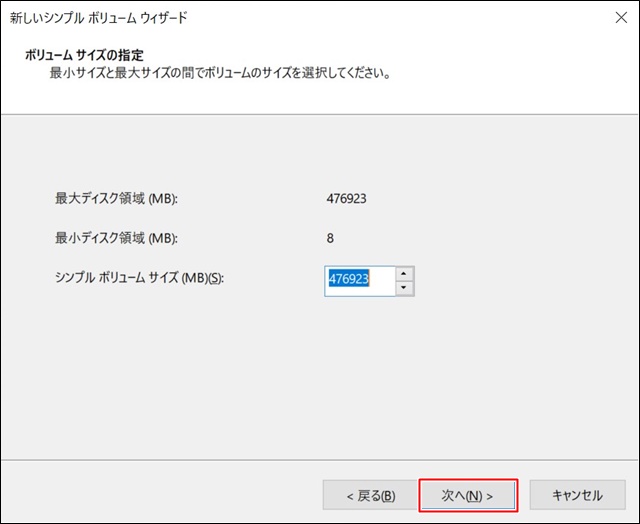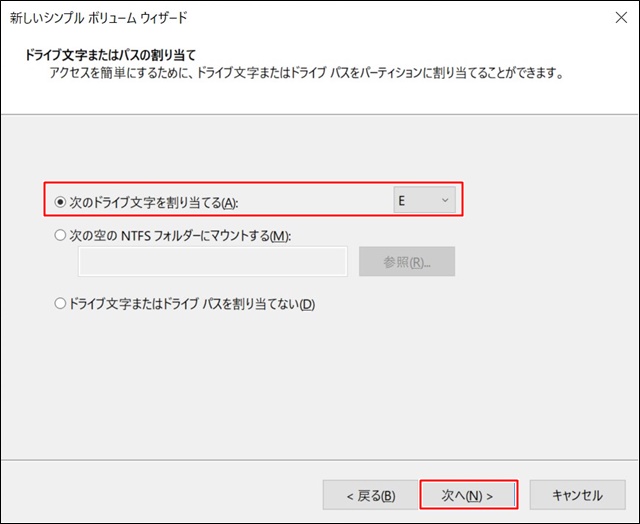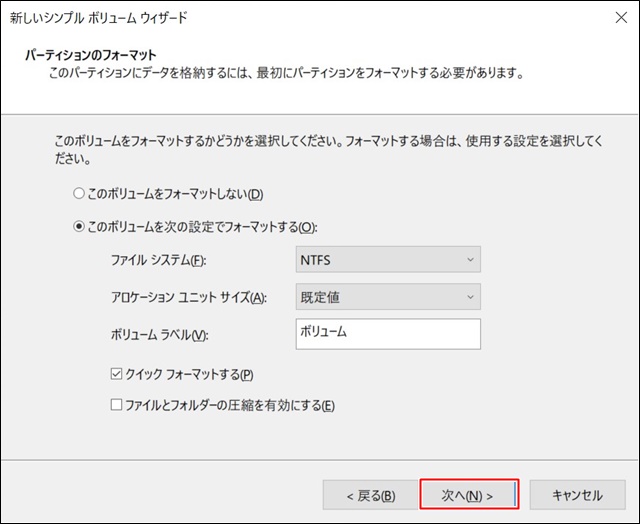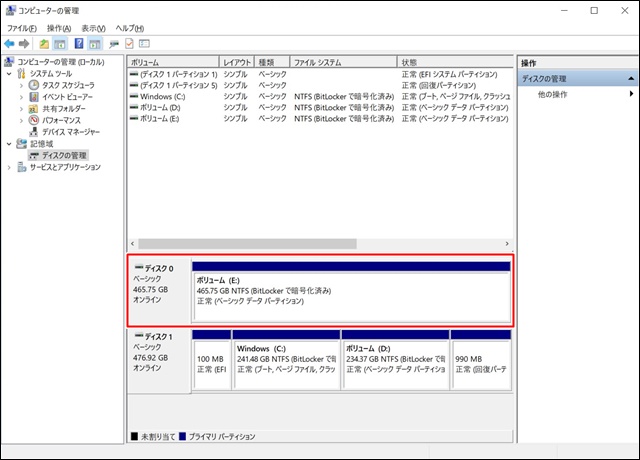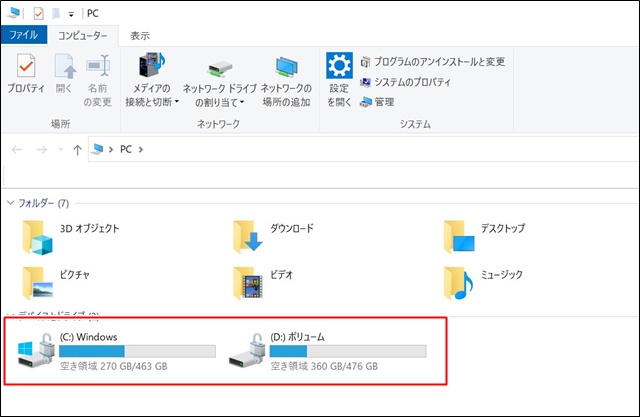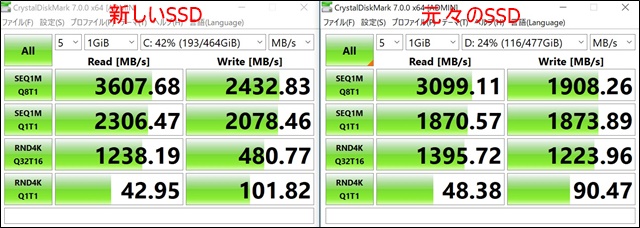こんにちは!器械いじりや最新テクノロジーが大好きなkensirouです。
今使っているノートパソコンのストレージ容量が512GBしかなく、心もとなく感じてきたのでSSDを増設することにしました。
この記事ではノートパソコンのM.2SSDの増設手順とストレージとして認識させる手順について説明したいと思います。
目次
ノートパソコンのM.2 SSDを増設する手順
1.購入すべきM.2 SSDの確認
まずは簡単にSSDを増設できるのかと、どの種類のM.2 SSDを購入すべきなのか目視確認するために1度パソコン本体を開けてみました。
すると、幸いにも簡単にM.2 SSDを1つ追加できるようになっていたので交換ではなく追加することにしました。
M.2 SSDにはサイズが2242と2260と2280の3種類、コネクタ形状がB KeyとM Key、B&M Keyの3種類あるので間違って購入しないように注意が必要です。
元々付いている物とAmazonの写真を見比べれば大体分かりますが、詳しくはBUFFALOのHPで確認してみてください。
僕のPCに搭載されているのは大きさが22mm×800mmの2280で、コネクト端子の形状がM Keyであることが分かりました。
さっそくAmazonにてWestern DigitalのSN570というSSDを購入!
2.SSDを取り付ける手順
届いたNVMe SSDはこんなにコンパクトで軽くてもSATA SSDより高性能だというから驚き!
取り付けは簡単で、端子をコネクターにグッと差し込んでネジを1本止めるだけ。
元々付いていたSSDはサムスン製で見た目の違いが気にはなるけど、見えない所なので良しとします。
M.2 SSDは高性能ゆえに発する熱も高温なので熱対策が必要な場合もありますが、今回は最初から付いているヒートシンクで様子見とします。
発熱が気になる人は以下のような別売りヒートシンクを付けてあげると安心です。
ノートPCのSSDにヒートシンクを取り付ける時は取り付け後の厚みを考慮しなくてはいけません。
これでSSDの取り付けは完了。
スポンサーリンク
3.取り付けたSSDをストレージとして認識させる手順
SSDを物理的に取り付けただけではデータを保存できるストレージとして認識されません。
このPCの場合は新しいM.2 SSDを取り付けただけではご覧の通り、元から付いているSSDのCドライブとDドライブしか認識されていません。
ここに新たに取り付けたSSDをストレージとして認識させて表示させるために以下の作業が必要となります。
スタートメニューの「Windows管理ツール」→「コンピューターの管理」を開く。
「記憶域」の中の「ディスクの管理」をクリックすると「ディスクを初期化する必要があります」と表示されるので、そのまま「OK」をクリックして初期化します。
初期化が終わるとストレージとして認識されます。
次に右クリック→「新しいシンプルボリューム」を選択し、Windowsのデータ保存場所としてのボリュームを作成。
「次へ」をクリック。
SSDの容量を丸ごと1つのドライブとして使う場合はそのまま「次へ」をクリック。
2つ以上のドライブに分けて使う場合はここでボリュームサイズを調整しておくか、データを保存する前であれば後で分割することもできます。
元々のSSDにCとDのドライブがあるので、それ以外のドライブ文字を割り当てます。
これは後で変更できるので、適当に選んで「次へ」をクリック。
最後にデータを格納できるようにフォーマットが必要なので、そのまま「次へ」をクリック。
「完了」ボタンをクリックして終了。
データを保存できるストレージとして認識されました。
Eドライブとして認識されています。
その後、元から付いているSSD上にあったCドライブとDドライブを結合してCドライブとし、新たに取り付けたSSDのドライブ文字をEからDに変更しましたが、これはご自分の使い方に合わせて行ってください。
僕の場合はCドライブにはWindowsを含むプログラムファイルだけを残して、写真や音楽ファイルをDドライブに移して完了です。
こうしておくと万が一CドライブのWindowsプログラムに不具合が起きても、Dドライブ内の大切な写真や音楽ファイルには影響が出ないので安心。
元々のSSDと新しいSSDの性能を比較してみた
<元々搭載されていたSSDはSAMSUNG MZVLQ512HBLU-00B00>
・【読み取り】シーケンシャル最大 3,100MB/秒
・【書き込み】シーケンシャル最大 2,050MB/秒
<新たに増設したSSDはWestern Digital SN570>
・【読み取り】シーケンシャル最大 3,500MB/秒
・【書き込み】シーケンシャル最大 2,300MB/秒
ということで、カタログ数値上はWestern Digital SN570の方が性能的には上。
計測するとシッカリとカタログ数値以上の差が出ました。
最終的にWestern Digital SN570の方にWindowsを含むプログラムファイルを移行した結果、Windowsの動きが体感できるほどにスピードアップしました。
まとめ
いつの間にかSSDもコンパクト化&性能アップしており、そのおかげでノートパソコンも薄くて軽くて高性能に進化しています。
今回購入したWestern Digital SN570は6,500円程度と決して安くはないけど、ストレージ容量の空きに余裕ができてWindowsの動きが爆速になったのでコスパ的には大満足!
SSD同士だとデータ移行にもあまり時間がかからないので、パソコン高速化としては非常におすすめのカスタマイズだと思います。
最後までお付き合いいただき、ありがとうございました。