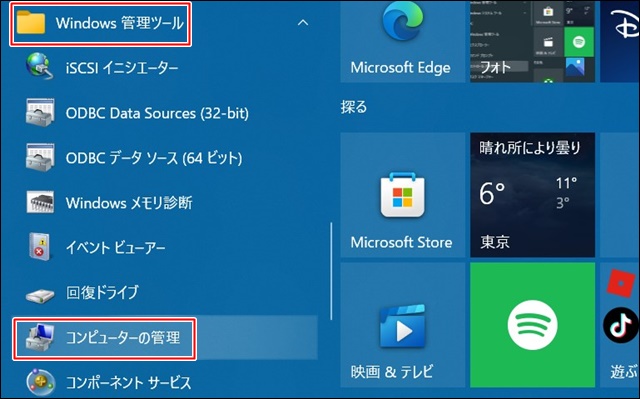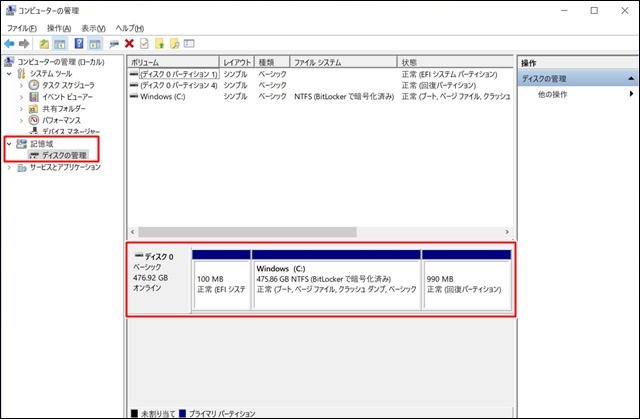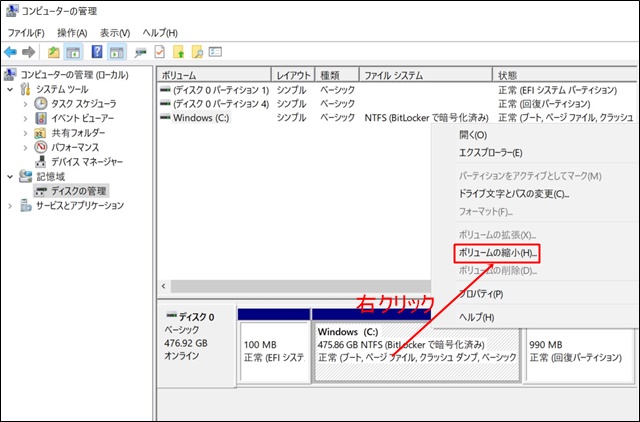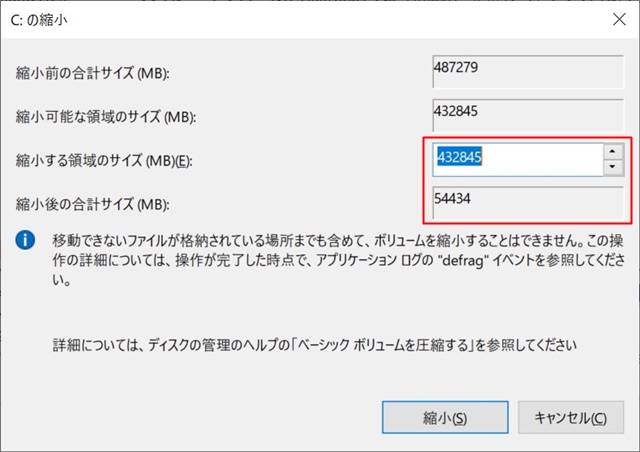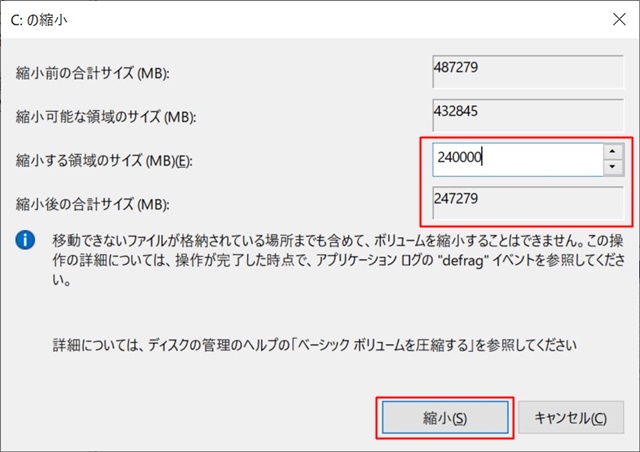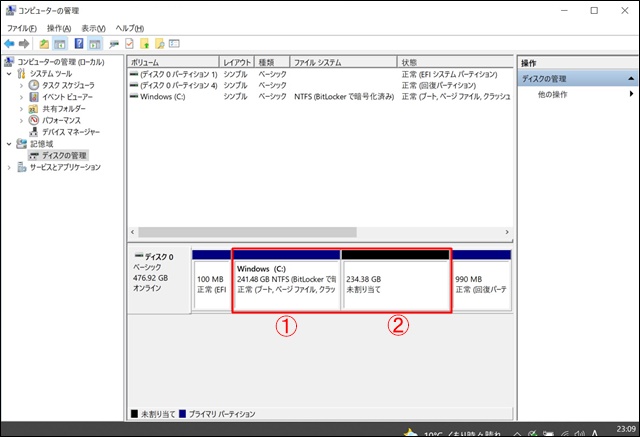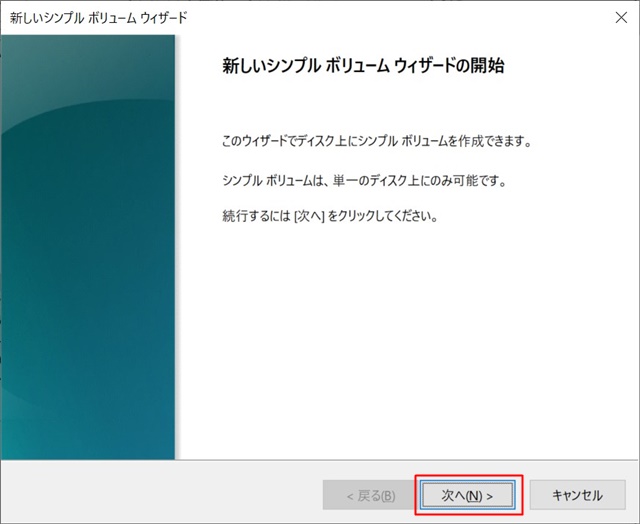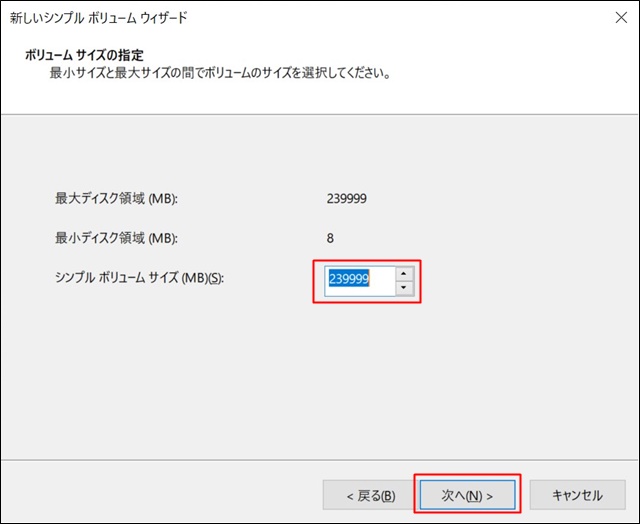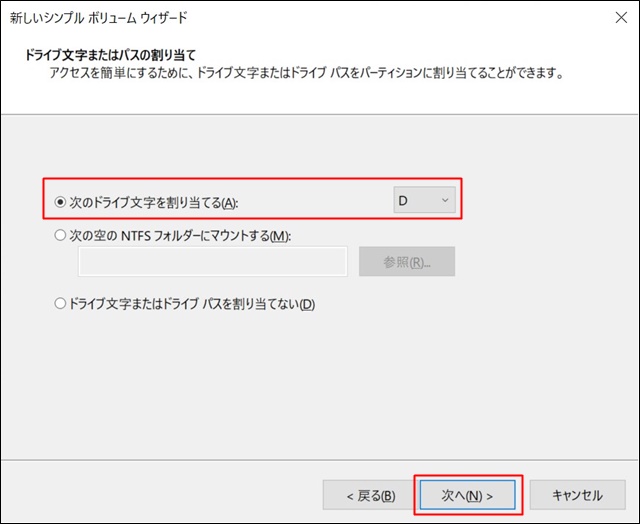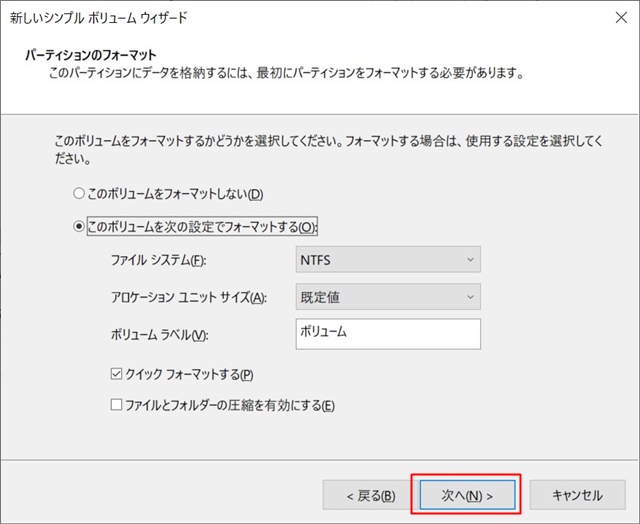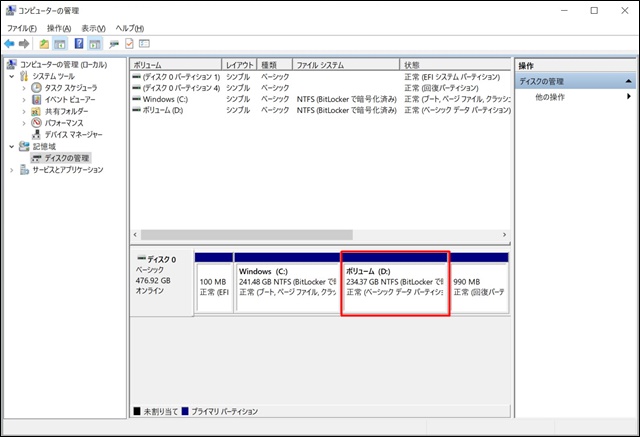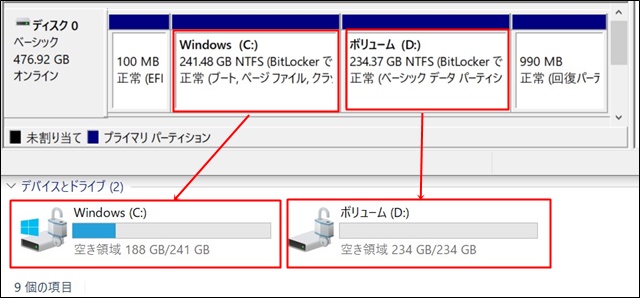こんにちは!器械いじりや最新テクノロジーが大好きなkensirouです。
購入したてのパソコンに搭載されているハードディスクやSSDのストレージは、そのままではWindowsシステムがインストールされている保存領域と同じ保存領域に写真や音楽などのデータファイルを保存していくことになります。
写真や音楽などのデータをドンドン保存していくとWindowsシステムがインストールされている保存領域の空き容量が減っていき、Windowsや他のソフトの動きが不安定になることも….
でもあらかじめ保存領域を分割(パーティション作成)しておくことで、Windowsシステムデータの保存領域の空き容量を確保しつつ、写真などのデータを別の保存領域に保存できるようになります。
そこで今回はWindowsの機能を使ってハードディスクやSSDの保存領域を分割する、パーティション作成の作業手順について説明します。
なお、念のため「Windows7や10を全部まるごとバックアップする手順を詳しく解説!」を参考にして大切なデータをバックアップしておくことをおすすめします!
HDDやSSDの保存領域にパーティション作成する手順
「Windows管理ツール」→「コンピューターの管理」と進む。
「記憶域」の下の「ディスク管理」をクリックすると、搭載されているハードディスク内の状態が表示されます。
この中でデータを保存していく領域はWindows(C:)なので、今回はこの保存領域を2つに分割します。
分割したいパーティション上で右クリック→「ボリュームの縮小」を選択。
次の画面の「縮小する領域のサイズ」と「縮小後の合計サイズ」を確認しながら、Windowsシステムがインストールされているパーティションと新たに作成するパーティションの割合を決める。
今回は大体半分ずつくらいになるように分割割合を決め「縮小」をクリック。
ボリュームの縮小が終わると①Windowsシステムのパーティションと②未割り当て部分に分割されました。
②未割り当ての部分は、以下の手順でデータ保存領域としてのボリューム作成が必要。
スポンサーリンク
「未割り当て」のパーティション上を右クリック→「新しいシンプルボリュームを作成」
そのまま「次へ」をクリック。
更に他のパーティションを作成したい場合はここで「シンプルボリュームサイズ」を小さくし、他のパーティションを作成しないならそのまま「次へ」をクリック。
新しいパーティションにドライブ文字を割り当てますが、後から変更できるのでそのまま「次へ」をクリック。
新しいパーティションにデータを保存するためにフォーマットが必要。
ここでボリュームラベルを「写真データ」などに変更可能だけど、後からでも変更できるのでそのまま「次へ」をクリック。
決定内容を確認し、問題なければ「完了」をクリック。
データ保存領域(D)として認識されました。
「PC」から「デバイスとドライブ」を確認するとこんな感じ。
あとは避難させていた写真などのデータファイルをDドライブに保存し直すのを忘れないようにしましょう。
まとめ
やっぱりWindowsシステムのインストール領域と写真や音楽ファイルの保存領域は分けておいた方がファイル管理がしやすいと思います。
たったこれだけの作業だけど、お店に頼むと結構な手数料を取られることもあるので、ぜひ自分でやってみましょう!
最後までお付き合いいただき、ありがとうございました。