
こんにちは!器械いじりや最新テクノロジーが大好きなkensirouです。
TwitterやインスタグラムなどのSNSに動画をアップする人がものすごく多くなりました。
ただし、皆に見せたい部分はほんの一部なのに編集もせずにそのままアップしている人も多いようです。
編集していない動画をSNSにアップするとダラダラ再生が続いてインパクトは無く、おまけにファイルサイズが大きくてスマホで見る人にとってはかえって迷惑になることがあるということも考えなくてはいけません。
そこで今回は簡単な手順で動画から重要な部分だけ切り抜いてGIFアニメーション化することができるフリーソフトのQGiferを紹介します。
QGiferを使って重要な部分だけを切り抜いてファイルサイズを小さくしてSNSに投稿すれば、視てくれる人の通信量や時間的な負担を減らすだけでなく、投稿した動画のインパクトが増すこと間違いなし!
それではさっそくQGiferの導入方法と使い方を説明したいと思います。
QGiferの導入方法
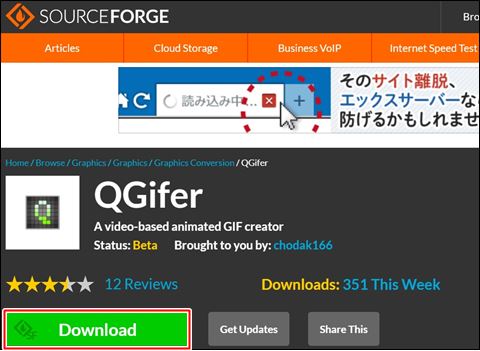
リンク先のページにある緑色の「Donwload」ボタンをクリックしてQGiferのファイルをダウンロード開始→ダウンロードされたファイル「QGifer-0.2.1-Setup」をダブルクリックしてインストール→デスクトップのアイコンをダブルクリックして起動。
QGiferの使い方
1.設定
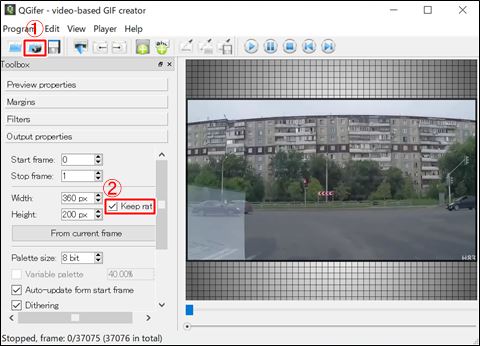
①をクリックして編集したい動画を取り込む。
②「Keep ratio」にチェックを入れて、左側にある「Width」と「height」で動画サイズを決める。
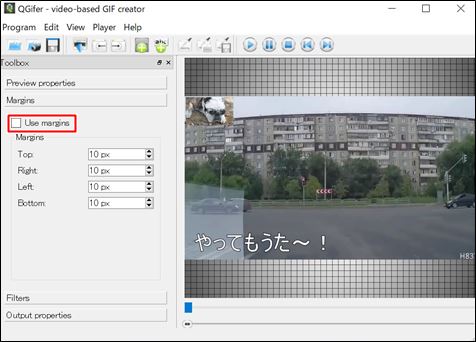
Marginを入れると動画の縦横比がおかしくなるので、「Margin」タブ中の「Use margins」のチェックは外しておく。
2.動画のトリミング方法
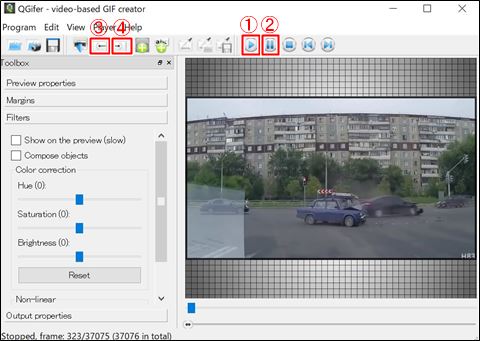
①をクリックすると動画再生が始まる → 切り抜きたい部分の頭のところで②の一時停止をクリック → ③をクリックして始点を登録 → 再度①をクリックして再生 → 動画を終わらせたいところで②の一時停止 → ④をクリックして終点を登録。
スポンサーリンク
3.テキストの挿入方法
画像やテキストを挿入できるのですが、今回はテキストだけ挿入してみます。
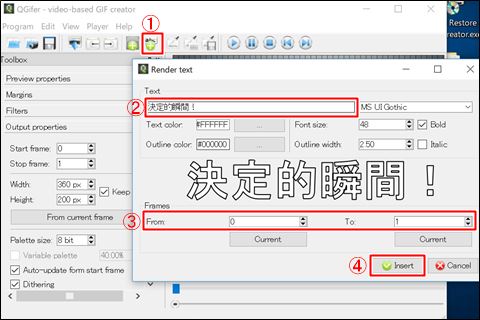
①をクリックしてテキスト挿入画面が開く → ②に挿入したいテキストを入力 → ③で動画のどの部分からどの部分までテキストが表示されるのか設定 → 決定したら④「Insert」をクリック。
4.GIFファイルへの変換方法
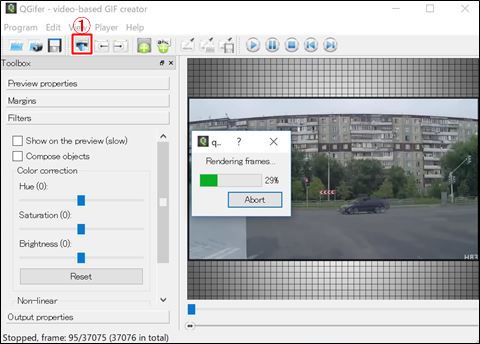
①をクリックするとGIFファイルへの変換が始まります。
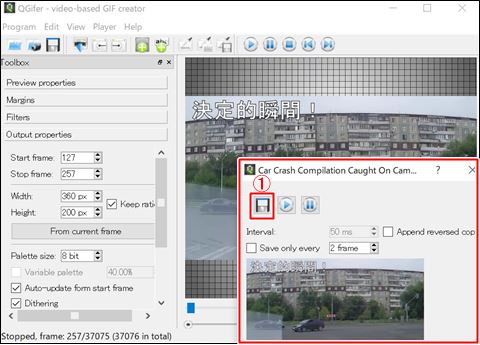
変換が終わるとプレビュー画面が開きます。
ここで「Save only every」にチェックを入れて右側のframe数を上げていくと、その分フレームを間引きするためカクついた動画みたいになるけどファイルサイズは小さくなります。
また「Append reversed copy」にチェックを入れると巻き戻して繰り返し再生される動画になります。

フレームの間引きが2のままであれば、ほとんど元の動画と変わらないけどファイルサイズは元動画の10Mbから6Mbにできます。

こちらはフレームをたくさん間引いて巻き戻し再生にした状態。
テレビの決定的瞬間映像みたいなインパクトのある映像ができました。
ちなみにファイルサイズは元動画の10Mbから1Mbにまで減らせました。
まとめ
簡単な手順でインパクト映像を作成できるので、あなたの驚いた顔の画像や面白いテキストを挿入してSNSにアップすれば拡散される可能性もアップすることでしょう。
写真などの静止画を使ってGIFアニメーション化する方法はこちらで紹介しています。
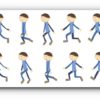
最後までお付き合いいただき、ありがとうございました。

