
こんにちは!器械いじりや最新テクノロジーが大好きなkensirouです。
パソコンやSDカードなどに保存している動画や写真のスライドショーを素材としてブルーレイディスクを作成したい時は【multiAVCHD】という無料作成ソフトを使えばかなり本格的な物が作成できます。
multiAVCHDの詳細に関してはこちら。

ただし【multiAVCHD】はかなり動作が重い上に使いこなすのが難しいので、特に初心者にはおすすめできません。
そこで僕がおすすめしたいのが、有料だけどすごく使いやすいBD&DVD作成ソフトの【Leawo Blu-ray/DVD作成】
【Leawo Blu-ray/DVD作成】は動作が軽く、簡単な手順で動画のダウンロードからブルーレイディスクへの書き込みまでができる優秀なソフトなので初心者にもおすすめ!
ということで、さっそく【Leawo Blu-ray/DVD作成】の導入方法と使い方を紹介したいと思います。
いきなり購入して後悔するといけないので、まずは31日間の無料体験を利用してみましょう!
目次
【Leawo Blu-ray/DVD作成】の導入方法

Windowsをお使いの方は「ダウンロード」をクリック、Macの方は「Mac版はこちら」をクリック。

「ライセンス規約に同意する」にチェック→「インストール」をクリック。

インストールが終わったら「完了」をクリック。
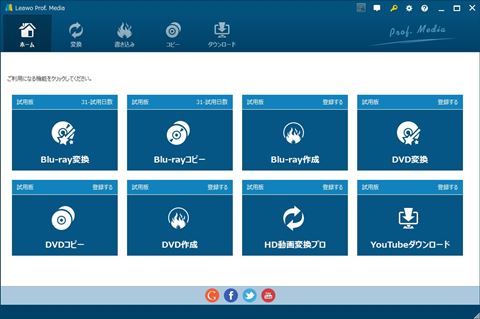
Leawoソフトのランチャーが立ち上がります。初期状態では全てのソフトが試用版になっています。
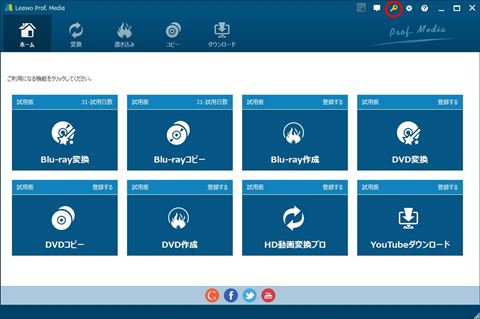
ソフトを気に入って、購入したい場合は右上にある🔑マークをクリック。
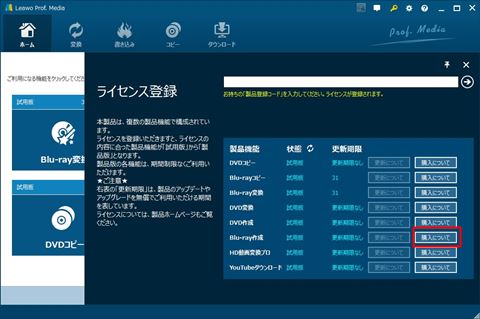
「購入について」をクリックで購入ページが開きます。
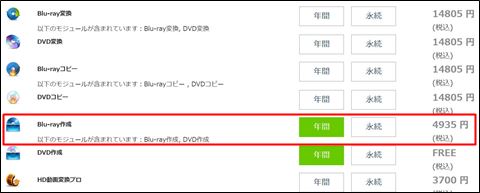
「Blu-ray作成」の「年間」を選択すれば4,935円、「永続」は7,410円で購入できます。
尚、「DVD作成」は「Blu-ray作成」の機能として組み込まれているため別途購入する必要はありません。
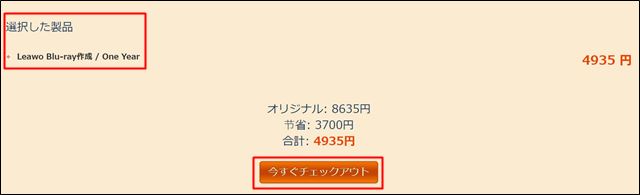
「選択した製品」と金額を確認し「今すぐチェックアウト」をクリックしてクレジットカードや氏名などの情報入力に進む。
入力完了後に登録メールアドレスに製品版のダウンロード先とライセンスコードが送られてきます。
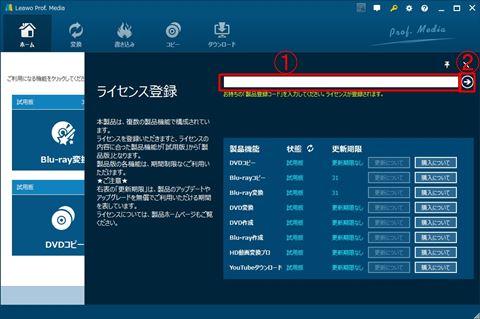
①にメールで送られてきた製品登録コードをコピペして②をクリック。
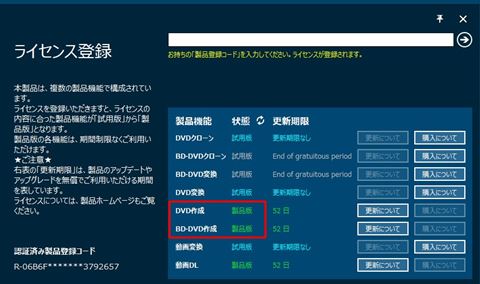
認証されると「状態」が「製品版」になります。
ちなみに「更新期限」に表示されている期間内は最新版にアップデートすることができます。
「更新期限」を過ぎてしまうと課金しないとアップデートできませんが、現状のまま使い続けることは可能です。
初めから「永続」で購入すれば更新料はかかりません。
スポンサーリンク
ブルーレイディスクの作成手順
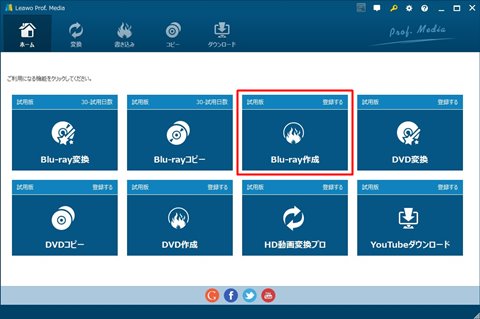
ランチャーから「Blu-ray作成」をクリックして起動します。
1.素材の動画ファイルを登録する
①動画をダウンロードして追加する場合
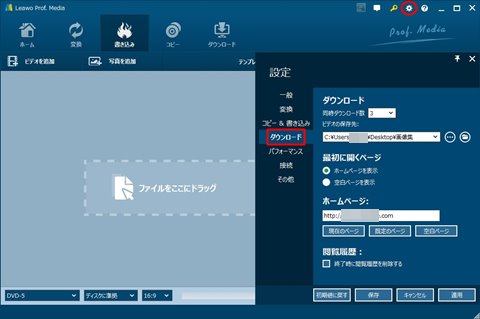
右上の歯車マークをクリック→「ダウンロード」タブを開き、「ビデオの保存先」をデスクトップ等の分かりやすいフォルダーに指定する。
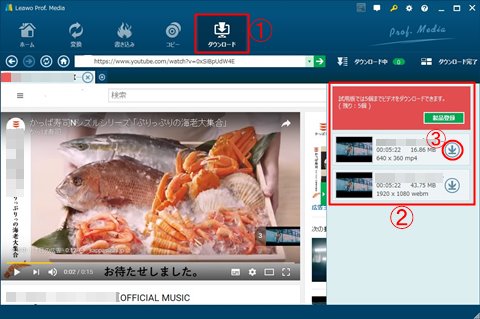
①「ダウンロード」をクリックするとソフト内で動画HPが開くので、お目当ての動画を検索。
ダウンロードする動画をクリックすると右側にダウンロード可能なファイルサイズが全てサムネイル表示されるので、希望のサイズの③ダウンロードボタンをクリックでダウンロード開始→ダウンロードが完了すると音で知らせてくれます。
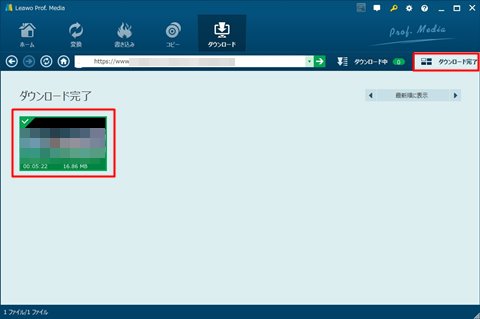
右上の「ダウンロード完了」タブを開くとダウンロードされた動画がサムネイル表示されます。
②保存してある動画ファイルを追加する場合
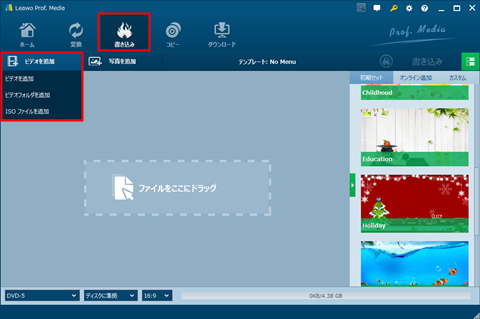
「書き込み」を選択→直接動画ファイルをドラッグ&ドロップするか、左上にある「ビデオを追加」から動画ファイルを追加します。
①「ビデオを追加」:「ビデオを追加」で動画ファイルをひとつずつ追加。
②「ビデオを追加」:「ビデオフォルダを追加」で動画ファイルを保存してあるフォルダの動画が全てを読み込み。
③「ISOファイルを追加」:すでに作成してあるISOファイルを追加すれば、エンコードせずにそのままディスクに書き込めます。
2.動画ファイルを編集する
動画編集が不要ならここは飛ばします。
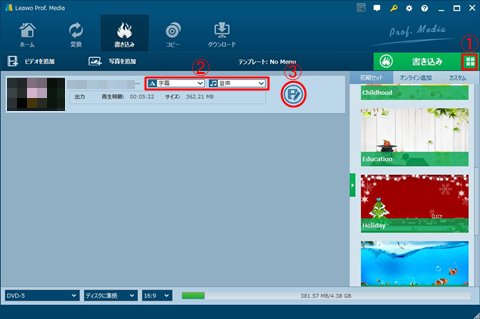
右上①をクリックすると動画の詳細表示に切り替わります。
②:字幕の追加と音声の選択
③:動画の編集
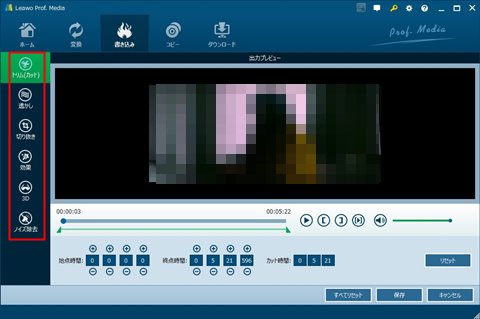
③動画の編集機能では「カット」「透かし」「切り抜き」「効果」「3D変換」「ノイズ除去」とかなり本格的な編集が可能。
3.作成するメディアの種類を決める

作成したいメディアを選択。
①DVD-5:DVD-R/DVD-RW
②DVD-9:DVD-R DL
③BD-25(1280×720):BD-R/BD-RE(SD画質)
④BD-25(1920×1080):BD-R/BD-RE(HD画質)
⑤BD-50(1280×720):BD-R DL/BD-RE DL(SD画質)
⑥BD-50(1920×1080):BD-R DL/BD-RE DL(HD画質)
※DL=ダブルレイヤー=2層式ディスクのこと。
4.ビットレートを決める

ビットレートとは簡単に言えば画質のことで、数値が大きいほど高画質になるけどその分ファイルサイズが大きくなり、ディスク1枚に記録できる動画本数が減ります。
右側にあるステータスバーでディスク容量内に収まるように自分で調節するか、「ディスクに準拠」を選択して自動調整させるか選べます。
右横の画面比率は通常16:9のままでOK。
スポンサーリンク
5.メニューを設定する
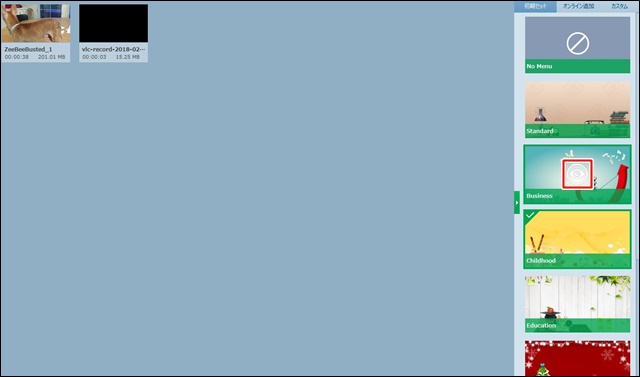
右側に表示されているサムネイルの中から好きなテンプレートをクリックするだけでメニューの追加が可能。
最初から用意されているメニューは8種類だけど、40種類の中からダウンロードして追加することが可能。
サムネイルの真ん中のプレビューボタンをクリックすると以下のようにプレビュー確認ができます。

①をクリックすると②の「タイトル」や「再生」の文字を変更できます。
「再生」をクリックすれば動画を再生でき、「シーン」をクリックすればシーン選択画面のプレビューが可能。
各種設定が終わったら③「書き込み」をクリック。
6.ディスクに書き込む
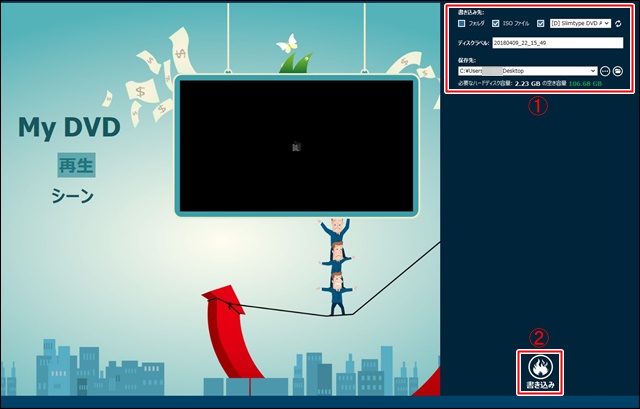
①でディスク書き込みをする光学ドライブなどを設定。
同じ内容のディスクを複数作成する場合は「フォルダ」と「ISOファイル」にチェックを入れ、指定したフォルダーにISOファイルを保存します。
ディスクを1枚だけ作成する場合は「フォルダ」と「ISOファイル」にチェックは不要で、光学ドライブにだけチェックを入れます。
最後に②「書き込み」をクリックするとディスク作成が開始。
エンコードに時間がかかるので、できあがるまでは放っておいて大丈夫。
まとめ
最近のムービーカメラは画質が良いのでファイルサイズも大きくなりがちです。
DVDだと短い時間分しか記録できないので、ブルーレイディスクに記録した方が保管時に嵩張らずに済みます。
せっかくHD画質のムービーカメラで記録した映像ならブルーレイディスクで残さないと意味が無いとも言えるでしょう。
Leawo Blu-ray/DVD作成について詳しく見てみる
最後までお付き合いいただき、ありがとうございました。


