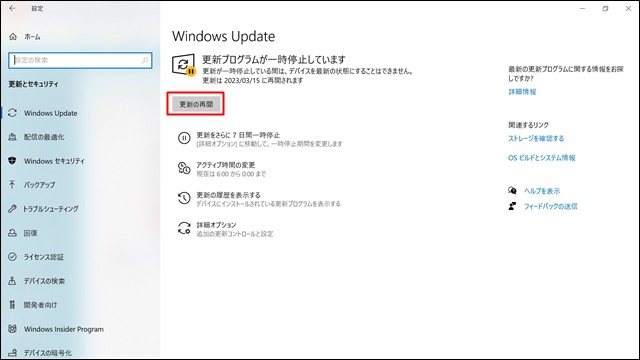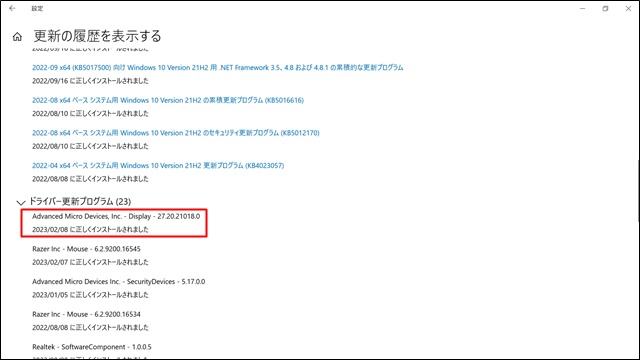こんにちは!器械いじりや最新テクノロジーが大好きなkensirouです。
AMD社製のGPUやグラフィックス統合型CPUを搭載しているパソコンには専用のグラフィックスドライバーとAMD Software Adrenalin Editionというグラフィックス設定用アプリをインストールしておく必要があります。
そしてこのグラフィックスドライバーは不定期に新バージョンがリリースされるので、ほどんどの人はその都度アップデートしていると思います。
ところがAMDのグラフィックスドライバーを最新版にアップデートすると、次の日にはAMD Softwareが消えて(クラッシュして)しまい、グラフィックスに不具合が生じることがあります。
アップデート直後には表示されていたタスクバーのAMD Softwareアイコンが消失し、スタートメニューから開こうとしてもエラーで開けません。
このようなエラーが起こる度にドライバーの再インストールをしなくてはいけなくなるので時間を取られるしメチャクチャ面倒です。
そこで今回は、AMD Software Adrenalin Editionが開けなくなる原因と対策について説明したいと思います。
AMD Softwareが開けなくなる原因と対策
1.AMD Softwareが開けなくなる原因
AMD Software Adrenalin Editionが開けなくなる原因はズバリWindowsアップデートで、Windowsアップデートにより最新版のグラフィックスドライバーとは異なるバージョンのドライバーに勝手に更新されてしまうというものです。
AMD Softwareが開けない時に表示される警告にも「Windowsが自動的に更新したグラフィックスドライバーとあなたが最近インストールしたAMD Softwareのバージョンが一致してないよ~!」と記載されています。
レジストリエディターで確認した時、最新のドライバーに更新した時はAMD Softwareのバージョンは「31.0.12029.10015」となってます。
グラフィックスドライバーのバージョンも同じく「31.0.12029.10015」なので、この時点では問題なくamd software adrenalin editionが起動します。
ところが数日後に確認してみると、Windowsアップデートによって勝手にグラフィックスドライバーのバージョンが「27.20.21018.0」に更新されてしまっています。
この状態になるとグラフィックスドライバーとamd software adrenalin editionのバージョン違いが起こってamd software adrenalin editionが起動しなくなります。
この現象はノートパソコン等の出荷時に登録されているグラフィックスドライバーのバージョン情報がMicrosoftに提供され、自動的に出荷時のバージョンのグラフィックスドライバーに書き換えられてしまうのが原因のようです。
これはパソコンの初期セットアップを行う時に使用したバージョンのグラフィックスドライバーで最大パフォーマンスが得られるように設定されているためだと考えられます。
グラフィックスドライバーをアップデートしたことでベンチマークスコアが下がってしまうこともあるので、最新のグラフィックスドライバーが最適であるとは限らないものの、普通は最新バージョンにアップデートするので困ったものです。
スポンサーリンク
2.AMD Softwareが開けなくなる時の対処法
AMD Softwareが開けなくなる時の対処方法は以下の2通りあります。
<①出荷時のバージョンのドライバーを使い続ける場合>
出荷時のバージョンのグラフィックスドライバーを使い続けたい場合は一切アップデートしないか、アップデート後に同一バージョンのAMD Softwareを再インストールするしかありませんが、AMDのHP上では既に公開されていない場合も多いです。
その時は諦めるか、AMD Softwareは利用せずに使い続けるしかないけど不具合が生じることがあります。
もしパソコン購入時にドライバーインストール用CDが付属していればそこからインストール可能です。
<②最新バージョンのドライバーを使う場合>
最新バージョンのグラフィックスドライバーを使う場合はWindowsアップデートによってグラフィックスドライバーが上書きされないように設定する必要があります。
1つの方法として「設定」→「システム」→「詳細情報」→「システムの保護」→システムのプロパティにある「ハードウェア」→「デバイスのインストール設定」をいいえにするやり方もありますが、他のデバイスドライバーもインストールされなくなるのであまりおすすめできません。
僕は下記の手順でWindowsアップデートを一時停止し、暇な時に手動でアップデートしてからグラフィックスドライバーが更新されたら元に戻すというやり方を取っています。
「設定」→「Windows Update」へ行き、詳細オプションを開いて「一時停止期間」を適当な日時に設定します。
そうするとこのようにWindowsアップデートが一時停止するので、時間がある時に「更新の再開」をクリックしてWindowsアップデートを実行すればOKです。
Windowsアップデートを一時停止しているとセキュリティのアップデートも行われないので、やる時は自己責任でお願いします!
そして更新の履歴を確認してグラフィックスドライバーが更新されてしまったら以下の手順で元に戻します。
「コントロールパネル」→「デバイスマネージャー」を開き、「ディスプレイアダプター」の中にある「AMD Radeon(TM)Graphics」を右クリック→「ドライバーを元に戻す」をクリック。
これでドライバーのバージョンが「31.0.12029.10015」に戻っていればOK!
「ドライバーを元に戻す」の操作をする時に何らかのアプリを立ち上げたままだと不具合が生じることがあるので、ソフト類は全て終了させてから操作しましょう!
まとめ
この現象が不具合と言えるかどうかは疑問ですが、AMDのグラフィックスドライバー関係は不具合が結構あるようです。
できればWindowsアップデートは停止させたくないのでAMDさんには早いとこ対処してほしいもんです。
最後までお付き合いいただきありがとうございました<m(__)m>