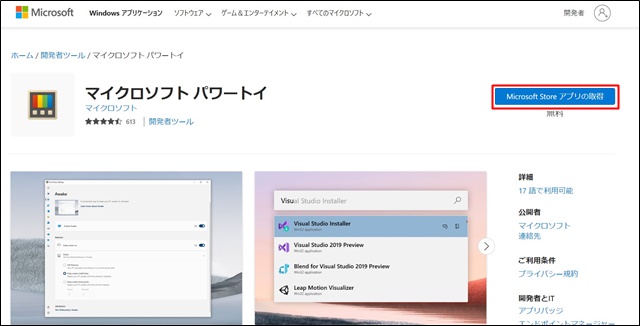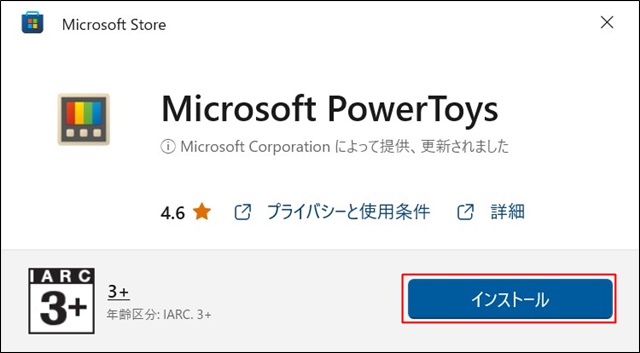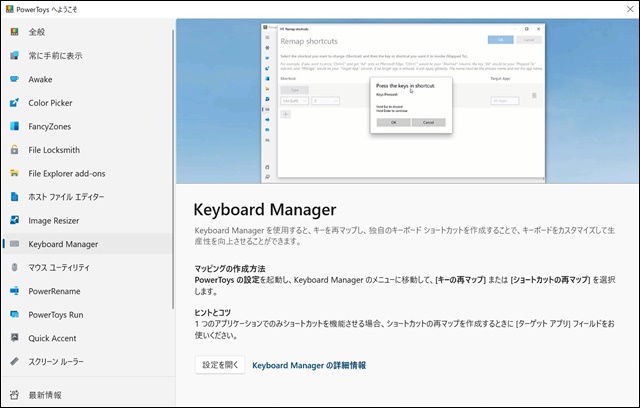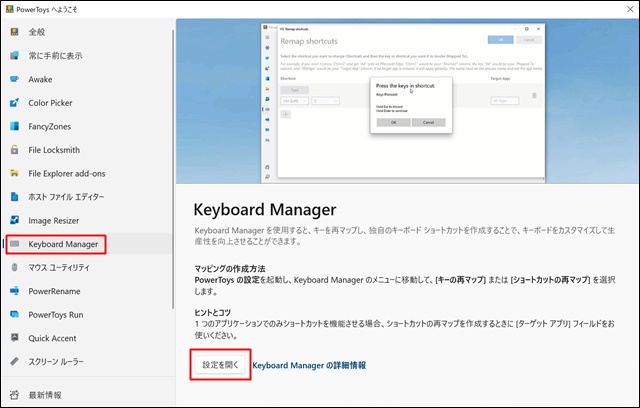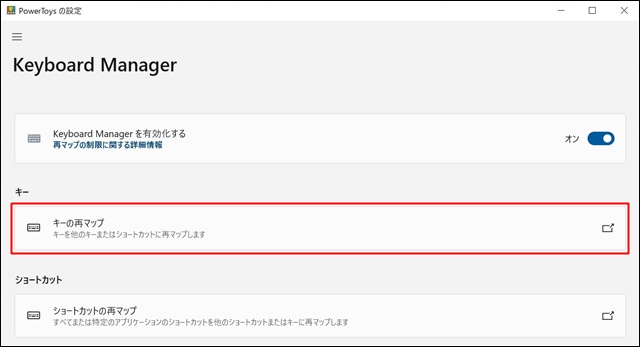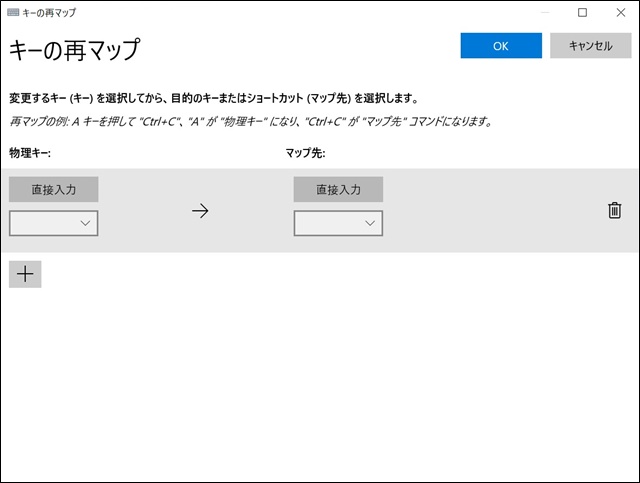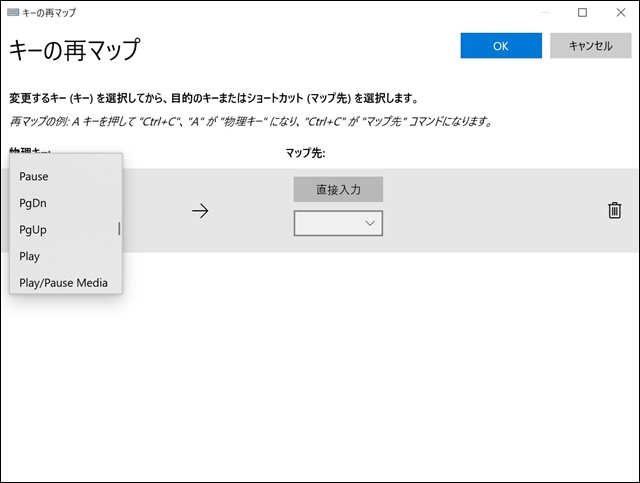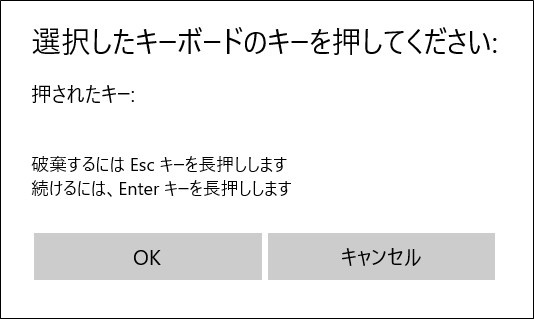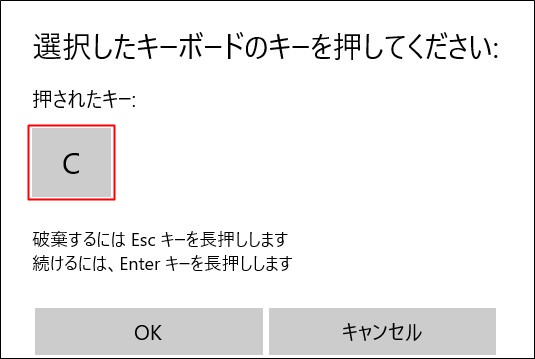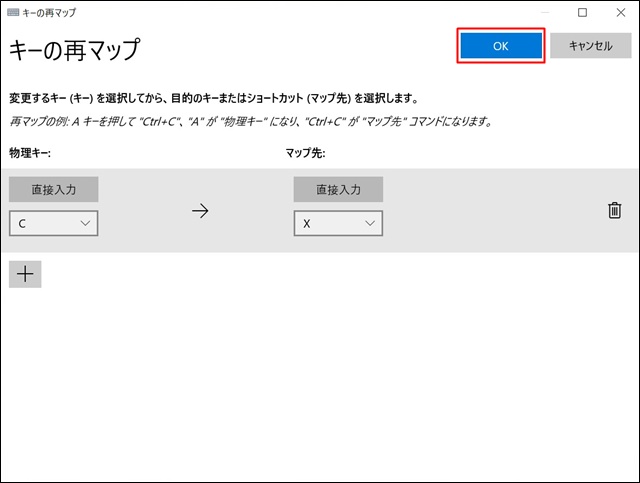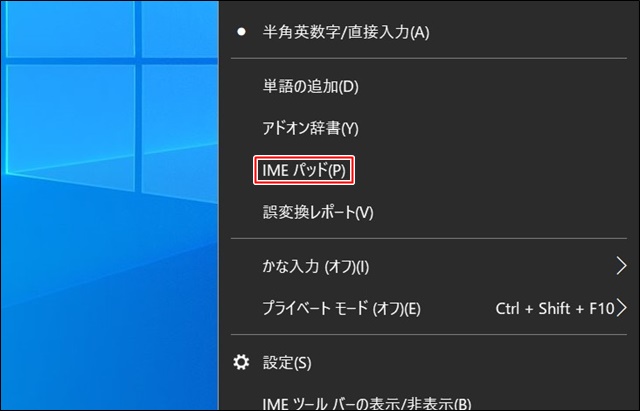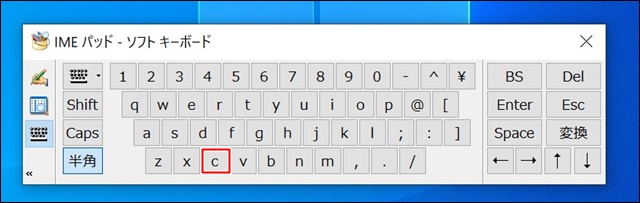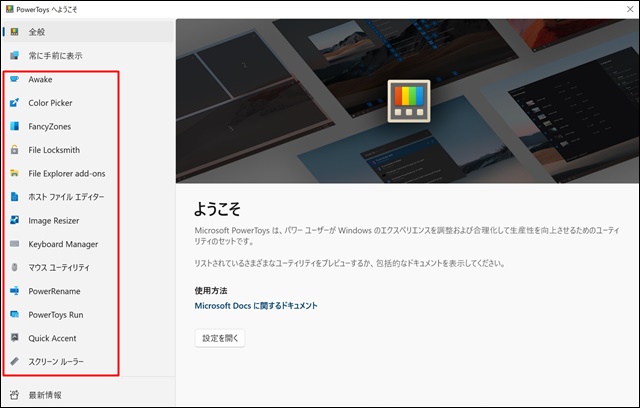こんにちは!器械いじりや最新テクノロジーが大好きなkensirouです。
パソコンのキーボードに割り当てられている文字というものは通常は変更する必要はありません。
しかし例えばボタン位置を変更することでゲームのスキル入力の操作性をアップさせたり、やむを得ない事情で割り当て文字を変更せざるを得ない場合もあります。
僕の場合も使っていたノートパソコンのキーボード部分が壊れたので純正品と交換しようとしたけど純正品が入手できず、取り付けはできるけど文字割り当てが異なるキーボードしか入手できませんでした。
そこでMicro SoftのPowerToysというマイクロソフト純正ソフトを使ってキーボード割り当て文字を変更して対応できました。
今回はMicro SoftのPowerToysを使ってキーボード文字割り当てを変更する手順を説明したいと思います。
PowerToysの導入手順と使い方
1.PowerToysの導入手順
上記のリンクからマイクロソフトストアに行き、「Microsoft Store アプリの取得」ボタンをクリック。
次に出てくるダイアログの「インストール」ボタンをクリックし、促されるままにインストール。
マイクロソフトの純正ソフトで危険性は無いと思われるから気を付ける点は特にありません。
インストールが終わり、PowerToysを立ち上げるとこのようにシンプルなUIが表示されます。
スポンサーリンク
2.キーボード割り当て文字を変える手順
今回はCを押した時に隣の「X」が入力されるように設定変更してみます。
メニューから「Keyboard Manager」を選択して「設定を開く」ボタンをクリック。
次に「キーの再マップ」をクリック。
+ボタンをクリック。
ここで、変更したいキーを直接たたいて入力する場合は「直接入力」を選び、プルダウンメニューの中から選択する場合は下のボックスをクリックします。
直接入力を選ぶとダイアログが表示されるので、ここでCキーをたたきます。
ちゃんと「C」が表示されたらOKをクリック。
次にCキーに割り当てたい文字のキーをたたきOK。
最後に右上のOKボタンをクリックすれば完了です。+ボタンで次の割り当て変更を追加できます。
尚、この割り当て変更はPowerToysがアクティブになっていないと反映されないので、キー割り当てを元に戻したい時はPowerToysを止めてください。
また今回の変更を行った後に割り当てを元の戻したい場合、XキーもCキーも「X」が入力されるので「C」を割り当てしなおすことができせん。
そんな時はIMEパッドのソフトキーボードを活用します。
IMEオプションから「IMEパッド」を選択。
Cキーに文字を割り当てる時にソフトキーボードで「C」を選択すればOK。
まとめ
今回はキーボード割り当て文字の変更手順だけの紹介でしたが、赤枠内のメニューをご覧いただくと分かるようにPowerToysには沢山の機能が備わっています。
「Image Resizer」は画像をまとめてリサイズできるし、「Power Rename」は複数のファイル名を一括してリネイムできます。
マイクロソフト純正で信頼性が高いうえに便利で無料とくればPowerToysを使わない手はないでしょう。
最後までお付き合いいただきありがとうございました<m(__)m>