
こんにちは!器械いじりや最新テクノロジーが大好きなkensirouです。
Windowsの動作を快適にするために視覚効果やレジストリをいじってひとつひとつカスタマイズしていくのも面白いですが、一気にカスタマイズと高速化ができるソフトがあります。
それがCOMFORTABLE PCという無料ソフト。
COMFORTABLE PCは100以上に及ぶ項目にチェックを入れるだけでWindowsの設定を変更できる優れたソフトです。
有料の高速化ソフトと使い比べてみてもほとんど変わらないくらいの出来栄えです。
それではさっそくCOMFORTABLE PCの導入方法と使い方を説明していきたいと思います。
追記
Windows10ではCOMFORTABLE PCがエラーを起こして使えなくなることがあります。
代わりのフリーソフトとしてwinaerotweakerをおすすめします。
目次
COMFORTABLE PCの使い方
1.COMFORTABLE PCの導入方法
まずはこちらからのページからCOMFORTABLE PCをダウンロードします。
⇓

zip形式の圧縮ファイルがダウンロードされますのでダブルクリックして展開(解凍)します。
もし展開(解凍)できない場合はこちらから7-Zipをダウンロードしてインストールしてください。
7-Zipのインストール後に「comfortable pc.zip」アイコンをダブルクリックすれば展開(解凍)できます。
2.COMFORTABLE PCの立ち上げと初期設定
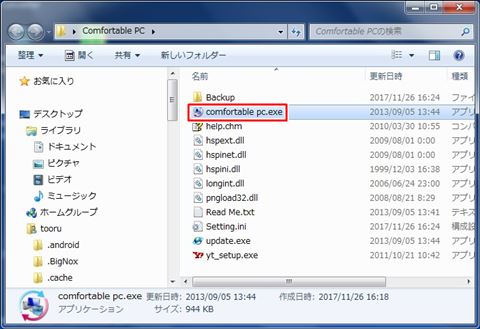
zipファイルを展開(解凍)したら「comfortable pc」フォルダーが出現しているはずなので、中にある「comfortable pc.exe」をダブルクリックして起動します。
なお、COMFORTABLE PCはインストールせずに使えるソフトですので起動するだけでOKです。
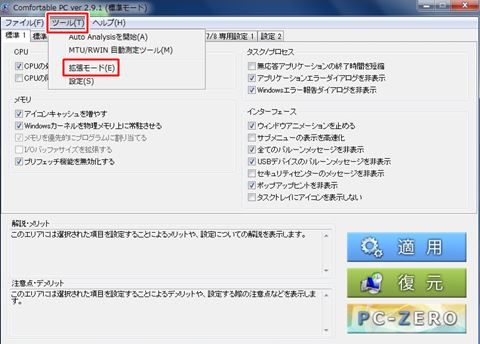
上にある「ツール」をクリック→「拡張モード」をクリックします。
3.ウインドウズの診断
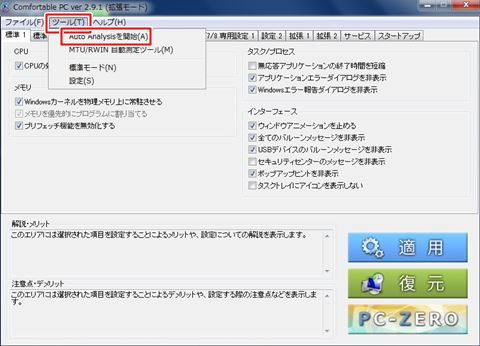
「ツール」をクリック→「Auto Analysisを開始」をクリック。
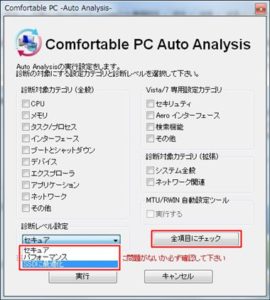
「診断レベル設定」を選択します。
①「セキュア」は安全な範囲で変更(推奨)
②「パフォーマンス」は高速化重視だが、不具合が出る可能性がある変更
③「SSDに最適化」はハードディスクではなくSSDを使っている場合に選択
基本的には「全項目にチェック」を入れて問題ありませんが、セキュリティ関係を変更したくない場合は「セキュリティ」のチェックをはずしましょう。
4.診断結果のチェック
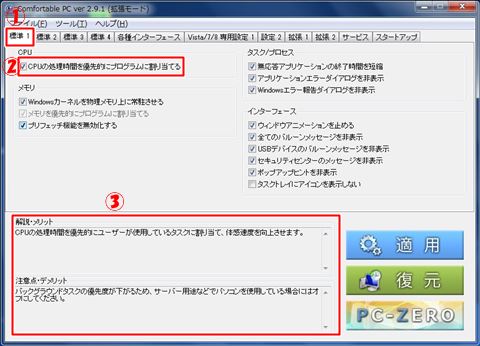
診断が終わったら適用する前に変更される内容をチェックします。
①の「標準1」から右へ「スタートアップ」まで順番に見ていきます。
②の項目をクリックすれば③のところに詳しく説明が出ますので、よく読んで変更するかそのままにしておくか判断します。
スポンサーリンク
5.変更しない方がよいと思われる項目
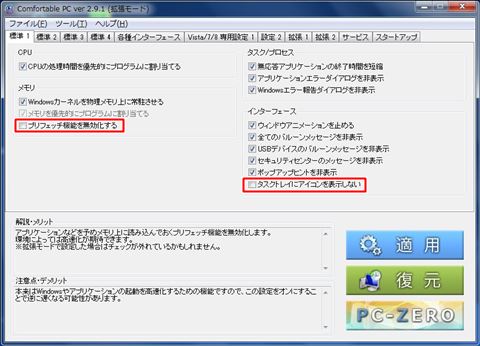 【標準1】
【標準1】
・「プリフェッチ機能を無効化する」→プリフェッチ機能はソフトの起動を高速化する機能なのでチェックをはずす
・「タスクトレイにアイコンを表示しない」→チェックをはずした方がいい場合あり
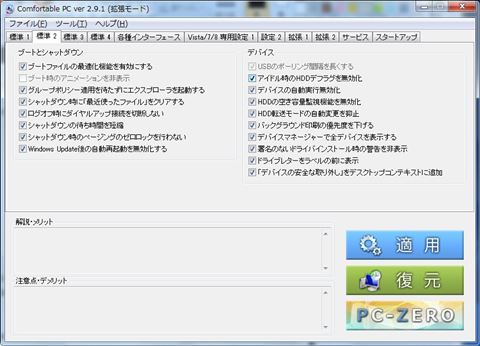 【標準2】
【標準2】
・このページは全部チェックで問題無いです。
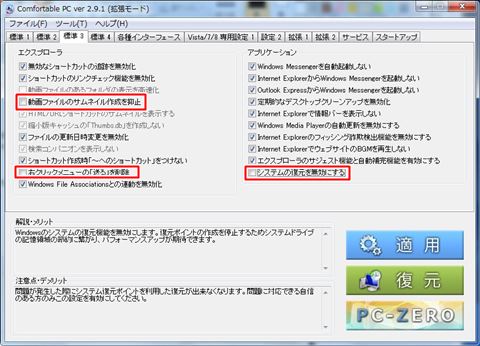
【標準3】
・「動画ファイルのサムネイル作成を抑止」→サムネイルは必要な場合が多いと思われる
・「右クリックメニューの”送る”を削除」→人によっては必要?
・「システムの復元を無効にする」→これは必要なのでチェックをはずす
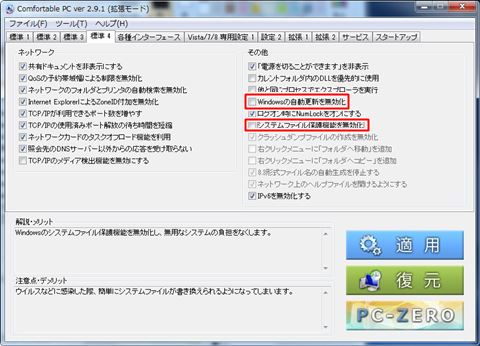 【標準4】
【標準4】
・「Windowsの自動更新を無効化」→セキュリティ上の問題ありなのでチェックをはずす
・「システムファイル保護機能を無効化」→やはりセキュリティ上の問題あり
【各種インターフェイス】はお好みでどうぞ。
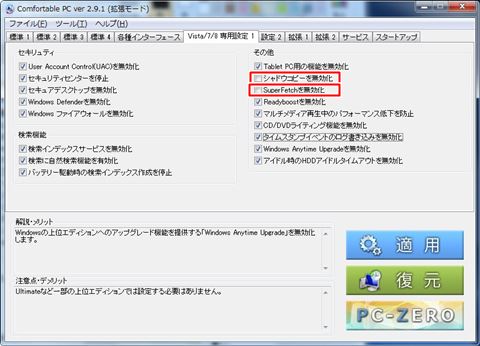 【Vista/7/8専用設定 1】
【Vista/7/8専用設定 1】
・左側のセキュリティ関係は別のセキュリティソフトを入れている場合のみチェックを入れるようにしてください。
(Windows10で「セキュリティ」の各項目にチェックを入れた場合は「Windows Live Mail」や「Microsoft Store」が正常に機能しなくなる可能性があります。その場合はチェックをはずしてから再起動を行ってください。)
・「シャドウコピーを無効化」→復元ポイントが作成されなくなるのでチェックをはずす
・「SuperFetchを無効化」→標準の高速化機能なのでチェックをはずす
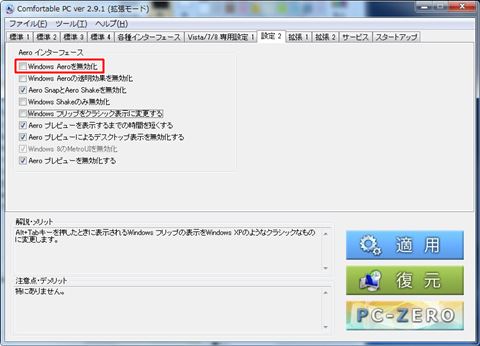 【Vista/7/8専用設定 2】
【Vista/7/8専用設定 2】
・「Windows Aeroを無効化」→昔のWindowsみたいな見た目になります。
Windows Aeroらしさを残しつつ無駄な視覚効果を外したい場合は「Windows Aeroを無効化」のチェックははずして、こちらを参考に個別で設定変更してください。

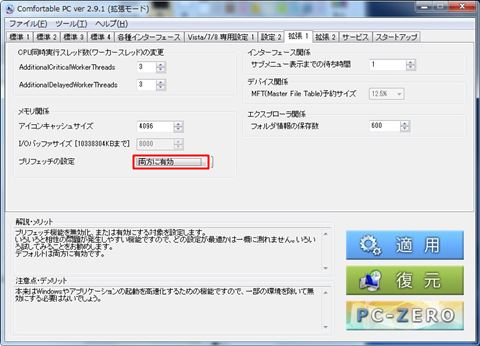 【拡張 1】
【拡張 1】
・「プリフェッチの設定」→通常は両方に有効
 【拡張 2】
【拡張 2】
・【RWIN自動チューニングレベル】→どれがいいのかやってみないとわかりません。
基本的にこのページの数値はいじってもあまり変化はありませんのでそのままでいいでしょう。
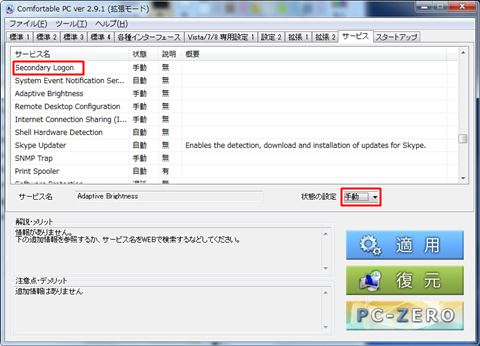 【サービス】
【サービス】
・ウインドウズを立ち上げた時のそれぞれのサービスの開始設定の変更ができます。これも分からなければこのままでいいでしょう。
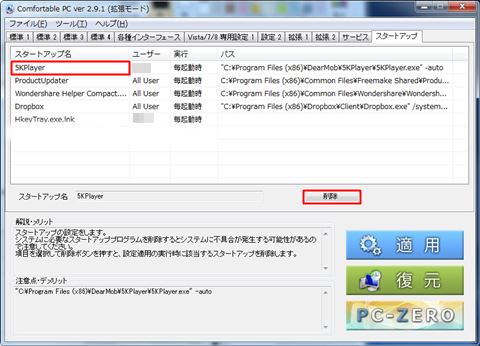 【スタートアップ】
【スタートアップ】
・ウインドウズを立ち上げた時に同時に立ち上がるソフトの登録を削除できます。
明らかに不要なソフトのみ削除し、不要かどうかわからない場合は削除ではなく登録の解除だけして不具合が無ければ削除してもいいでしょう。
スタートアップ登録の解除方法についてはこちらで説明しています。

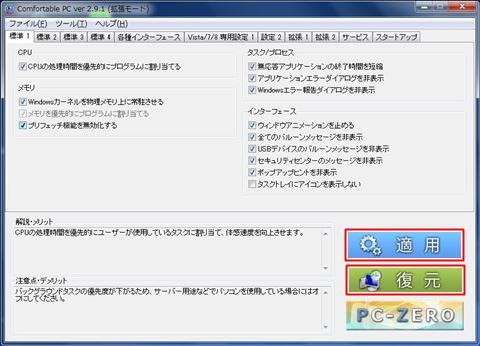
チェックが終わったら「適用」をクリックしてWindowsを再起動します。
もし設定変更が気に入らなければ「復元」をクリックして元の設定に戻すことが可能です。
まとめ
Windows自体が進化しているのでWindows10でcomfortable pcを導入してもさほど効果は感じないかもしれません。
Windows Vistaなどは処理が遅いことで有名なので効果が実感できるのではないでしょうか。
最後までお付き合いいただき、ありがとうございました。



