
こんにちは!器械いじりや最新テクノロジーが大好きなkensirouです。
Windows7やWindows8を使い慣れた人にとって何かと使いにくい感じがするWindows10。
コントロールパネルやPCなどのよく使う機能を開くのに手間がかかるようになったことが理由のひとつです。
そこでおすすめしたいのが【CLaunch】という無料のランチャーソフト。
【CLaunch】を導入すれば、コントロールパネルやPCなどをダブルクリック1回+ワンクリック1回の動作で素早く開くことができるようになります。
それではさっそく【CLaunch】の導入方法と使い方について説明します。
CLaunchの導入方法
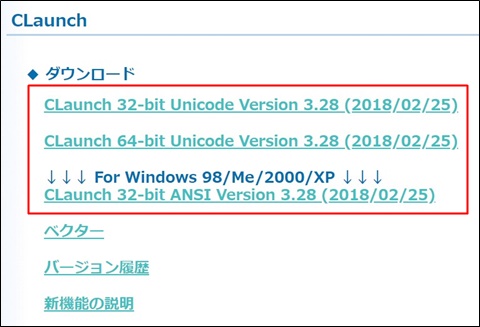
リンク先のページでご自分のWindows10のシステムの種類に合わせたものをダウンロードします。
自分のWindows10の種類が分からない時は下記の手順で確認します。
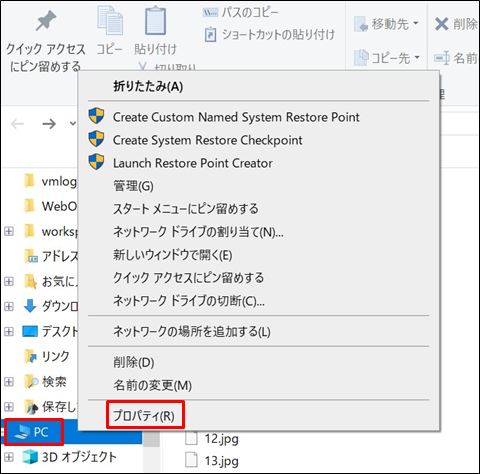
何でもいいのでフォルダーを開き「PC」を右クリック→「プロパティ」
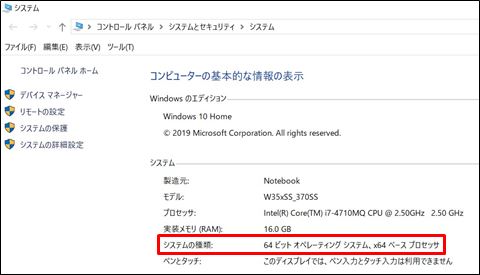
「システムの種類」にWindows10の種類が表示されているので、合致する方をダウンロードします。
ダウンロードが完了したら「cl64.exe」をダブルクリックしてインストール。
インストール時に特に気を付けることはありません。
スポンサーリンク
CLaunchの使い方
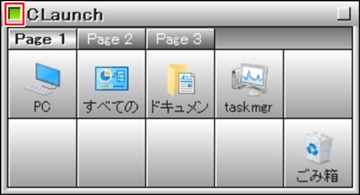
インストールが完了したら【CLaunch】を起動します。
デスクトップに作成されたショートカットをダブルクリックでも起動できますが、デスクトップ上の何も無いところをダブルクリックすることでも起動可能。
マウスカーソルが【CLaunch】の外にはずれると【CLaunch】本体が消えてしまうので、左上の□をクリックすることでロックをかけることができます。
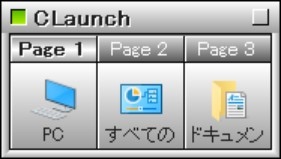
デフォルトでは「表示モード1」で10項目についてランチャー設定可能ですが、よく使う項目が2~3個しかない場合は枠を縮めてコンパクトにできます。
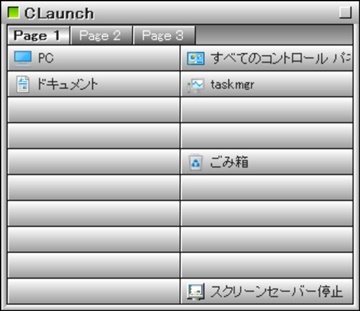
枠の上で右クリック→「表示モード2」を選ぶと20項目表示タイプになります。仕事で色々な機能を使いこなさなくてはいけないような場面ではこちらの方がいいでしょう。
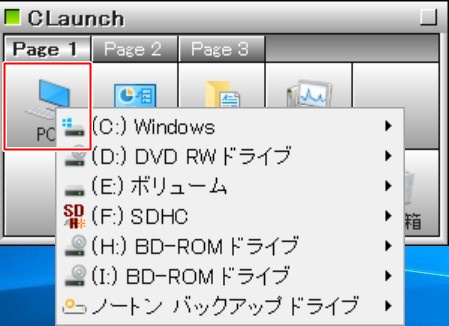
開きたいパネルをクリックすると下階層のフォルダーが表示→そこからさらに下階層のフォルダーにアクセス可能。
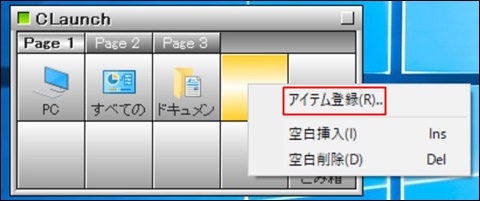
パネルを追加したい時は空いているパネル上で右クリック→「アイテム登録」をクリック。
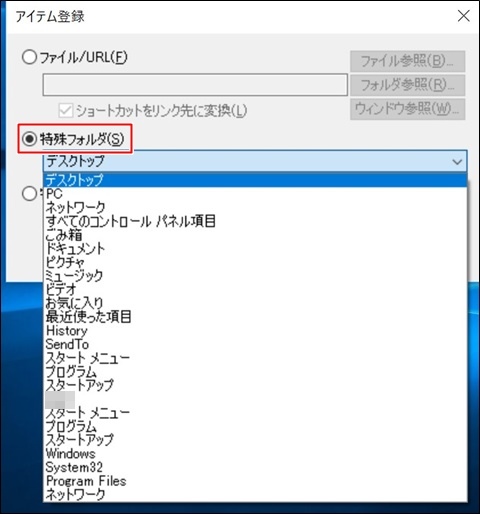
「特殊フォルダー」の中から登録したいフォルダーを選択。
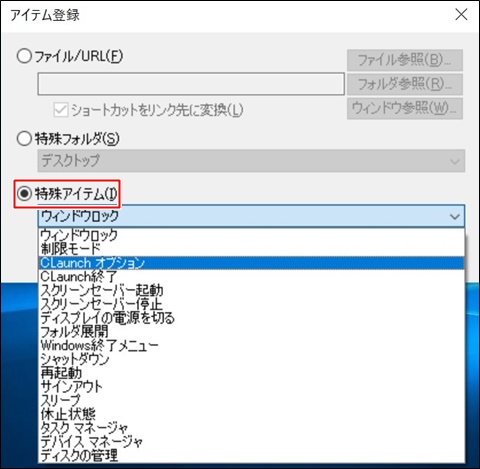
「特殊アイテム」ではWindowsの機能を選ぶことができます。
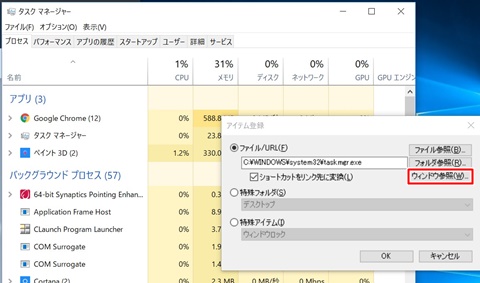
便利なのが「ファイル/URL」で、登録したいソフトや機能を開き「ウインドウ参照」をクリックしてソフトや機能をクリックすると登録することができる機能。
この機能があれば何でも登録できることになりますね。
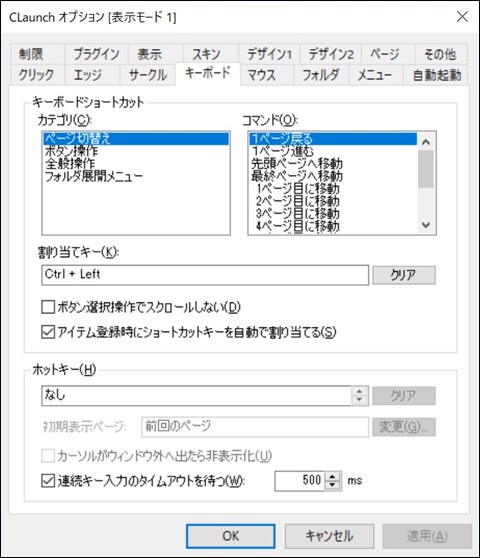
枠の上で右クリック→「オプション」をクリックすれば詳細な設定をすることも可能です。
基本的にはデフォルト設定のままで何も問題はありませんが、他のアプリを起動するのにショートカットをダブルクリックすると、【CLaunch】まで一緒にが立ち上がり邪魔になることがあります。
その場合は「オプション」→「クリック」→「ダブルクリック」と進んで、起動のしかたを変更することが可能です。
まとめ
【CLaunch】はアイコンをクリックするだけのタイプなので直感的に使うことができます。
テキスト表示タイプのランチャーがお好みなら【Orchis】という無料ランチャーソフトがあります。
Orchisについてはこちらで紹介しています。

スタートメニューをWindows7やXPと同じものに変える無料ソフトについてはこちらで紹介しています。

最後までお付き合いいただき、ありがとうございました。



