
こんにちは!器械いじりや最新テクノロジーが大好きなkensirouです。
パソコンで重いゲームをしたり動画編集などをする時はCPUに高い負荷がかかります。
ハイスペックなCPUやGPUを積んでいるパソコンならそれほど気にならないけど、あまりスペックの高くないパソコンだとどうしても動作が重くなってしまいます。
そんな時は不要なサービスやプロセスを一時的にストップすることにより、若干ですがパフォーマンスをアップさせることができます。
だけど、どのサービスやプロセスを止めると効果があるか素人には分かるはずもない。
そこで紹介したいのが【JetBoost】というフリーソフト。
【JetBoost】はパソコンでゲームをする時にワンタッチで不要なサービスやプロセスを停止して最適化してくれる便利なソフトです。
ということでさっそく【JetBoost】の導入方法と使い方を説明したいと思います。
【JetBoost】の導入方法
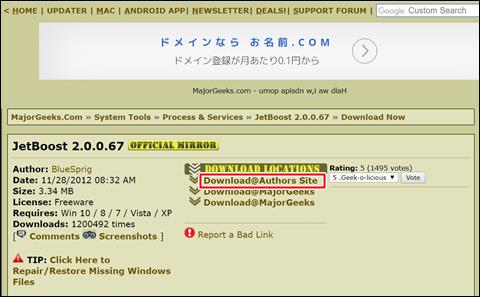
「Download@Authors Site」をクリックして「製作者のサイト」からダウンロード→ダウンロードした「jetboost-setup.exe」をダブルクリックしてインストールします。
インストールの途中では特に気を付ける点はありません。
JetBoostの使い方
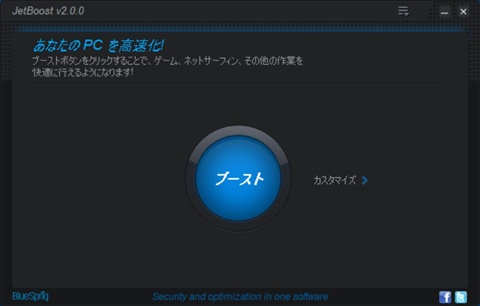
インストールが完了したらJetBoostを起動→「ブースト」をクリックすれば推奨設定にて、止めても問題無いサービスやプロセスを止めてくれます。
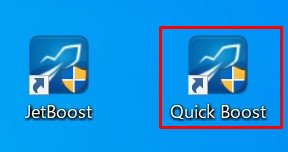
またデスクトップに作成されたショートカット「Quick Boost」をダブルクリックすればワンタッチでブーストしてくれます。

「カスタマイズ」をクリックすれば止めても問題ないと思われるサービスやプロセスの候補が表示されるので、止めても問題無いと判断できるプロセスにはチェックを入れる。
さすがに全部止めてしまうと不具合が起きる可能性が高いので、試行錯誤しながら止めてもよいプロセスを見極めましょう。

「ブースト」をクリックすると、右上に停止されたプロセスやサービスの数が表示され、この時はパフォーマンスの向上が42%となっています。
スポンサーリンク
【JetBoost】の効果はいかほど?
【JetBoost】で「ブースト」をかける前と後で違いがあるのかタスクマネージャーで比較してみました。

「ブースト」をかける前はバックグラウンド・プロセス:56/メモリ使用率:36%でした。

「ブースト」をかけるとバックグラウンド・プロセス:53/メモリ使用率:24%となりました。バックグラウンド・プロセスが3つ減り、メモリ使用率が12%減ったことになります。
数値にはハッキリと現れているけど体感できるのかと言われると「ほんの気持ち程度軽くなったかな?」というのが正直なところ。
そもそもゲームや動画に対するパソコンのパフォーマンスというのはCPUやGPUの性能に依存しているので、プロセスを多少削ってメモリ使用率を解放したところで大きく変わるものではありません。
まとめ
残念ながら今回僕のパソコンでは【JetBoost】の効果を体感することはできませんでした。
でも数値的にはハッキリと差が出ているので、積んでいるメモリの容量が小さくてメモリ使用率が常にいっぱいいっぱいの状態なら多少の効果は期待できるかもしれません。
低スペックパソコンでゲームをする機会が多い方は【JetBoost】を導入すれば多少のパフォーマンスアップが期待できる可能性があります。
これといったリスクは何も無いので一度試してみてはいかがでしょうか。
最後までお付き合いいただき、ありがとうございました。

