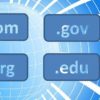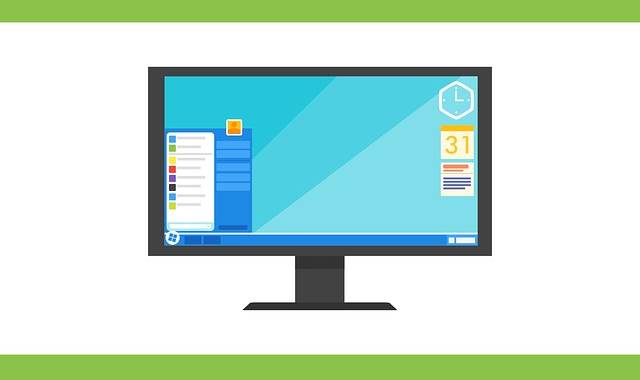
こんにちは!器械いじりや最新テクノロジーが大好きなkensirouです。
Windows7やWindowsXPを使い慣れている方にとってWindows10のスタートメニューは非常に使いにくいのではないかと思います。
僕もそのひとりで、コントロールパネルやPCを素早く開くことができないため、わざわざランチャーソフトをインストールして使っていました。
それでも長年のクセでついランチャーソフトではなくスタートメニューを開いてしまうんですよね。
そんな感じで試行錯誤していたのですが、最近になってようやく良いものを見つけることができました。
それは『Classic Shell』というフリーソフトです。
『Classic Shell』はインストールすることによりWindows7やXPと同じスタートメニューを使えるようになるというスグレモノ!
それではさっそく『Classic Shell』の導入方法と使い方を説明いたします。
Classic Shellの導入方法
『Classic Shell』のダウンロードはこちらから。
⇓
![]()
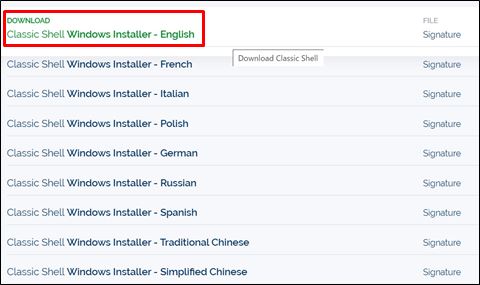
『Classic Shell』のHPへ行き、一番上にある「Windows Installer – English」をクリックしてダウンロード→ダウンロードした「ClassicShellSetup_4_3_1.exe」をダブルクリック。
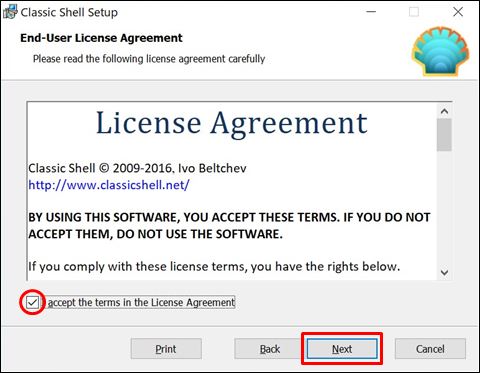
「accept the terms in the License Agreement」にチェックを入れ「Next」をクリック。
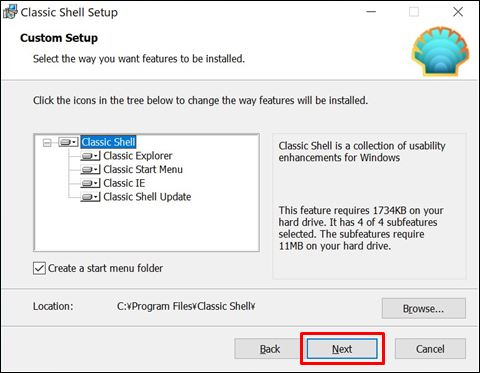
次はそのまま「Next」をクリック。
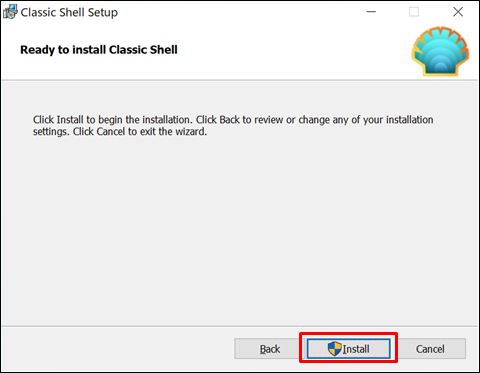
「Install」をクリックしてインストールを開始。
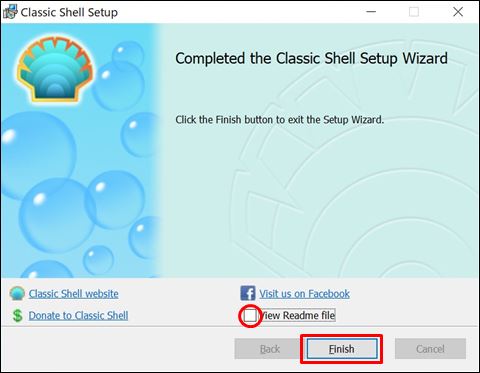
「View Readme file」のチェックをはずして「Finish」をクリックしてインストール完了。
『Classic Shell』は設定用のショートカットがデスクトップに作成されないので「C:\Program Files\Classic Shell」のフォルダ内にある「Start Menu Settings」上で右クリックしてショートカットを作成しておきましょう。
スポンサーリンク
Classic Shellの日本語化
デスクトップ上に作成した「Start Menu Settings」ショートカットをダブルクリックしてClassic Shellのセッティングメニューを起動。

「Show All Settings」→「Language」と開き、日本語を選択して「OK」をクリック。

Classic Shellを再起動するよう促してくるので、スタートボタン上で右クリックすると開Classic Start Menuで「終了」を選んでいったんClassic Shellを終了させます。
そして「Start Menu Settings」ショートカットをダブルクリックしてClassic Shellを再び起動させればOK。
万が一日本語できない場合はja-JP.DLLをダウンロードしてClassic Shellのインストールフォルダに放り込んでから再度日本語化しましょう。
Classic Shellの使い方
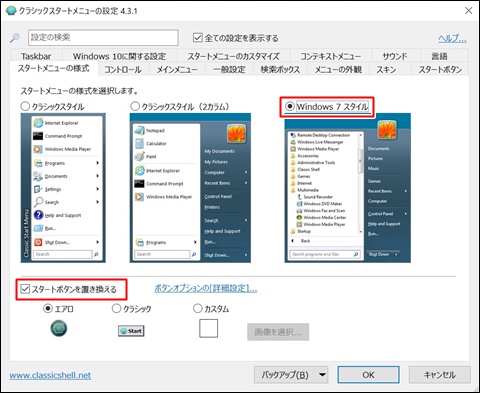
Classic Shellの使い方は、3種類の中から好きなスタートメニューを選択してOKをクリックするだけ。
「スタートボタンを置き換える」にチェックを入れておくとスタートボタンも変えることができます。

Windows7スタイル

クラシックスタイル(2カラム)

クラシックスタイル
実際のスタートメニューはこんな感じで、この3つのスタイルの中から選ぶことができます。
なお、この写真ではWindows Aeroをオンにしていますので、エアロ効果を切れば本当のクラシックスタイルになります。
一番上にある「スタートメニュー(Windows)」をクリックするとWindows10の元々のスタートメニューが表示されます。
まとめ
新しい物を使いたい人もいれば使い慣れた物をずっと使い続けたい人もいます。
Windowsも新しいスタイルをゴリ押しせずにプログラムやセキュリティは最新のものにアップデートし、操作方法は新旧使い分けることができるようにしてほしいと感じます。
部分的にはなりますが、そんなわがままをかなえてくれる『Classic Shell』はおすすめです。
最後までお付き合いいただき、ありがとうございました。