
こんにちは!器械いじりや最新テクノロジーが大好きなkensirouです。
自宅でペットを飼っていている人が外出する時は、お留守番をさせているペットの様子が気になってしょうがないと思います。
例えペットを飼っていなくても、長く家を空ける時は泥棒などが侵入しないか気になります。
そこで紹介したいのが、パソコンを監視カメラ替わりに使い、その映像をスマホでリアルタイムにみることができる【Ivideon Serever】という無料ソフトです。
この記事では【Ivideon Serever】の導入方法と使い方を紹介したいと思います。
目次
Ivideon Sereverの導入方法
今回は無料のホームプランでアカウント登録し、ノートパソコンに搭載されているWebカメラで撮影している画像をスマホで見るという環境を構築する手順を説明します。
まずはパソコンとスマホの両方にアプリをインストールし、アカウント登録します。
1.パソコンソフトの導入方法
IvideonのHPが開いたら「ホームプラン」をクリック。
「Ivideonを使用する」をクリック。
「ウエブカメラ」をクリック。
「ウエブカメラを接続」をクリック。
「ウエブカメラ」をクリック。
外付けのウエブカメラを使いたい場合はここで接続します。
自分のパソコンのOSを選択するとIvideon Sereverのセットアップファイルのダウンロードダイアログが立ち上がるので「IvideonServer_3.12.1_win64_setup.exe」をダウンロードします。
ファイルのダウンロードが完了したら「IvideonServer_3.12.1_win64_setup.exe」ファイルをダブルクリックしてインストール。
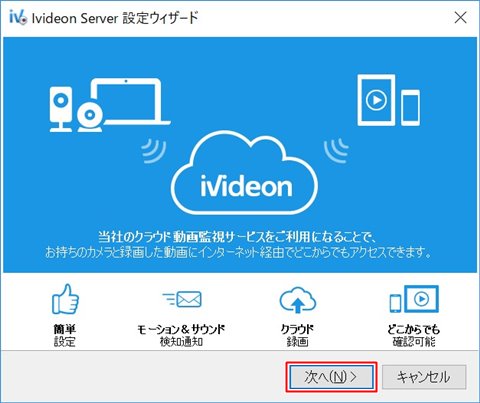
インストール完了後、初回起動時の設定ウイザードに沿って設定していきます。
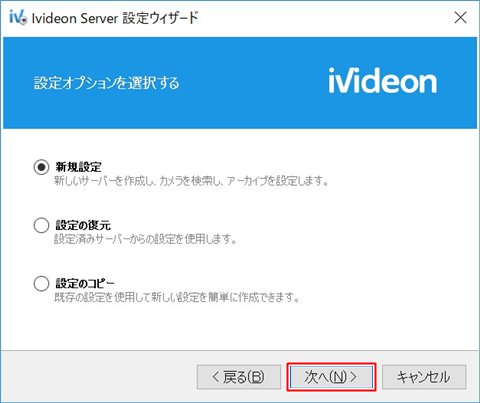
「新規設定」を選択→「次へ」をクリック。
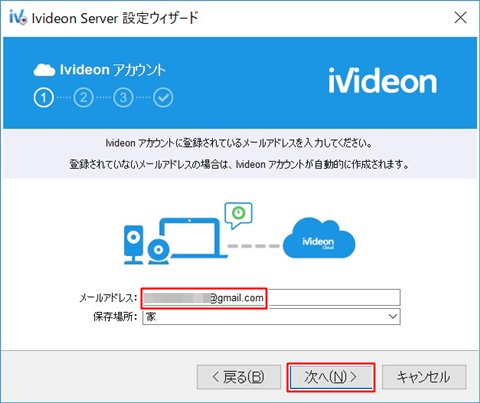
先にHPでアカウント登録していればそのメアドを入力。(ここで使うメアドはスマホのメアドでなくてもかまいません。)
アカウント登録がまだならここで登録→「次へ」をクリック。
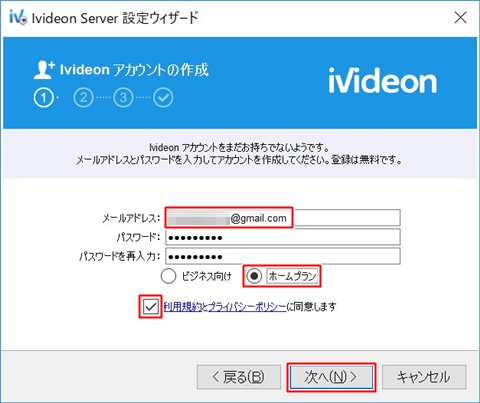
ここでパスワード設定を行うためにメアドと任意のパスワードを入力→「ホームプラン」を選択→「利用規約とプライバシーポリシーに同意します」にチェック→「次へ」をクリック。
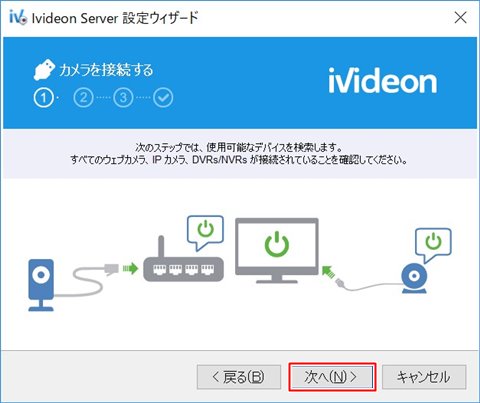
次にウェブカメラの設定。ほとんどのノートパソコンはウエブカメラが搭載されていると思うので、そのまま進みます。
外付けのウエブカメラを利用する場合はここで接続しておきます。
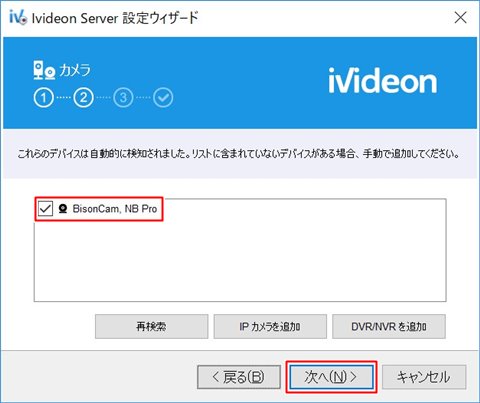
ウエブカメラが認識されればこのようにカメラ名が表示されます。
ウエブカメラが内臓されているパソコンに外付けカメラを接続した場合は2つ表示されるので、使用する方のカメラにチェックを入れて「次へ」をクリック。
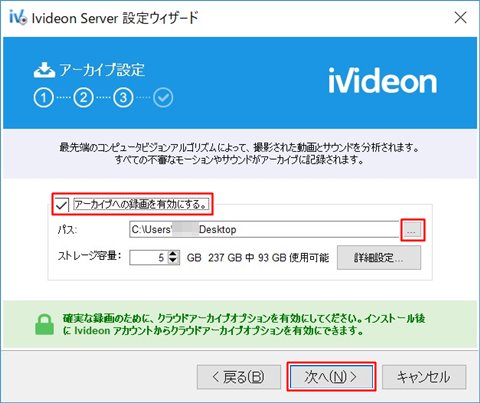
「アーカイブへの録画を有効にする」にチェックを入れ、「パス」で録画されたカメラ映像の保存先を選びます。
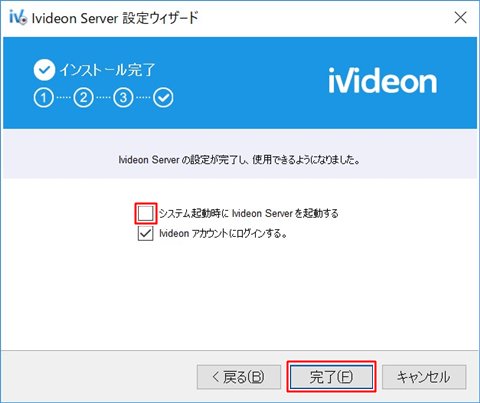
「システム起動時にIvideon Sereverを起動する」のチェックははずして、使う時だけ起動するようにする→「完了」をクリックするとIvideonのHPが開くのでログインします。
ログインできたら契約プランの選択画面が表示されるので、個人で使うなら「オンライン」プランを選択。
これでパソコンソフトの導入は完了。
スポンサーリンク
2.スマホアプリの導入方法
「スマートフォン」を選択して自分のスマホに該当するOSを選択します。
今回はAndroidを選択。
Google Playのアプリダウンロードページに遷移するので、「より多くのデバイスにインストールする」をクリック。
今使っているスマホを選択して「INSTALL」ボタンをクリックするか、スマホで直接Google Playでlvideonを検索してダウンロードしても大丈夫です。
Ivideon Sereverの使い方
1.パソコン側でカメラが認識されているか確認する
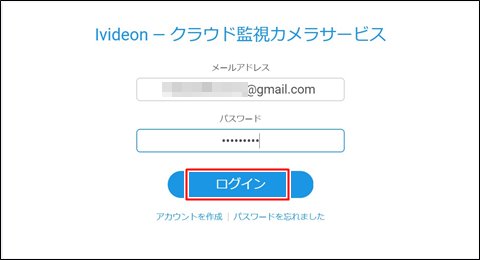
パソコンアプリのインストールの最後で「完了」をクリックするとログイン画面に飛びます→登録したメアドとパスワードを入力してログイン。
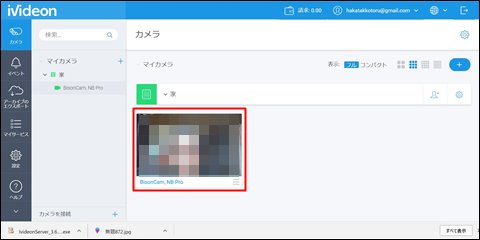
ログインするとパソコンのカメラで撮れている映像が確認できます。
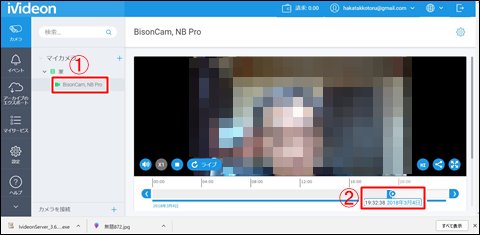
①のカメラ名をクリックするとライブ映像と②でブルーになっている時間帯のパソコンに録画された映像の確認が可能。
2.カメラの設定
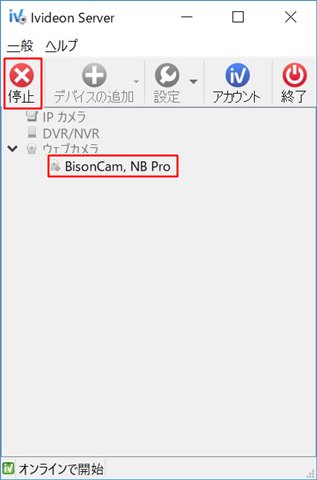
まず「停止」をクリックしてカメラを止めます。
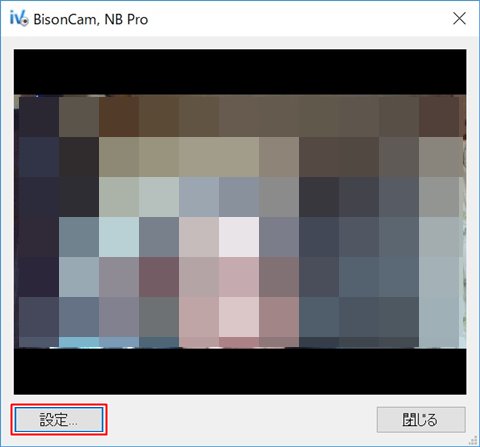
カメラ名をダブルクリックするとプレビュー画面の下にカメラ設定ボタンが表示される。
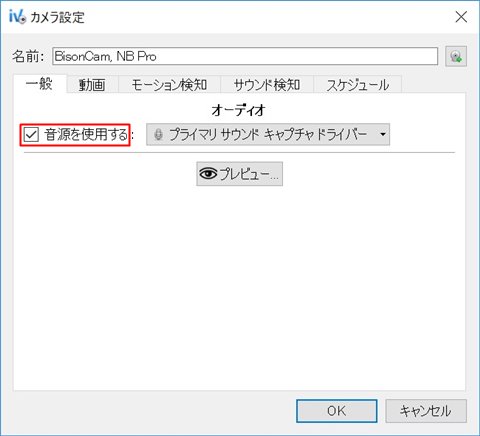
「設定」→「一般」→「音源を使用する」にチェックを入れると音声も配信されます。
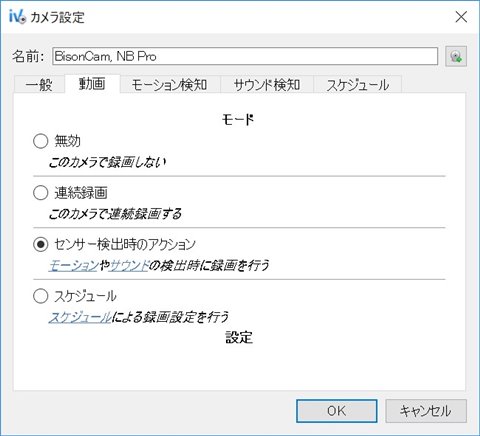
「動画」タブ:映像をどのような時に録画するのか選びます。
デフォルトでは映像を記録するのはカメラの前で何かが動いた時のみになっています。
スポンサーリンク
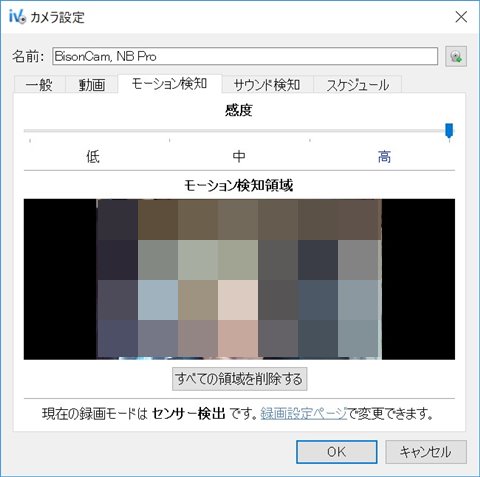
「モーション検知」タブ:カメラの前でどの程度の動きがあれば記録を始めるのか設定できます。
最高にすると眼球の動きでも反応しました。
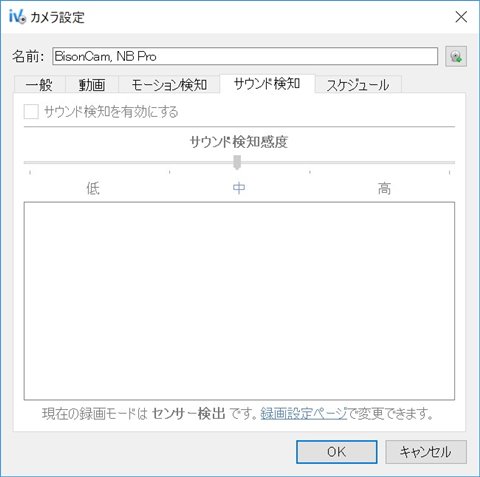
「サウンド検知」タブ:「一般」タブで「音源を使用する」にチェックを入れると音に対しても反応するようにできます。

「スケジュール」タブ:「動画」タブで「スケジュール」を選択すると設定したスケジュール通りに録画できます。
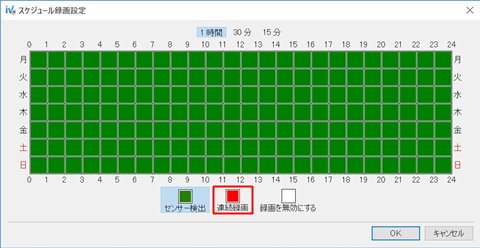
スケジュールを組む場合は「編集」をクリック。
デフォルトでは全時間帯で「センサー検出」になっていますので、例えば「月曜日の10時から2時間だけ連続で録画」にする場合は「連続録画」をクリック。
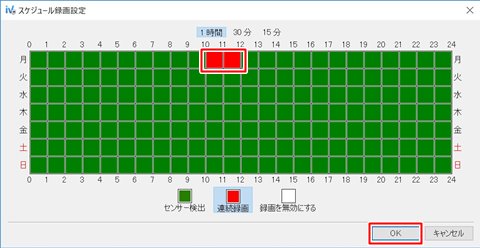
10時~11時と11時~12時のふたつの□をクリックするだけでOK!
3.スマホアプリの設定
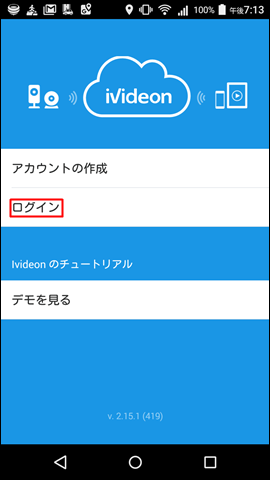
インストールしたIvideon Sereverアプリを立ち上げるとログイン画面になるので、登録したメアドとパスワードを入力してログイン。
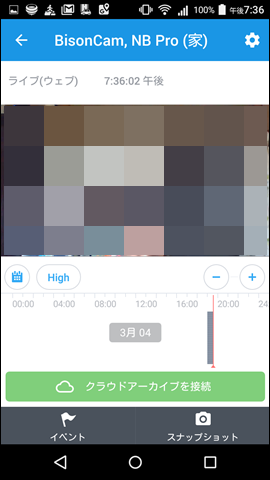
若干タイムラグはあるものの、綺麗なカメラ映像を見ることができます。
細々とした設定については割愛させていただきますので、ご自分で色々と試してみてください。
まとめ
【Ivideon Serever】はカメラ映像をクラウド上で他の人と共有もでき、使い方次第では非常に役に立つソフトです。
くれぐれも盗撮などの犯罪目的で使わないようにしましょう!
最後までお付き合いいただき、ありがとうございました。

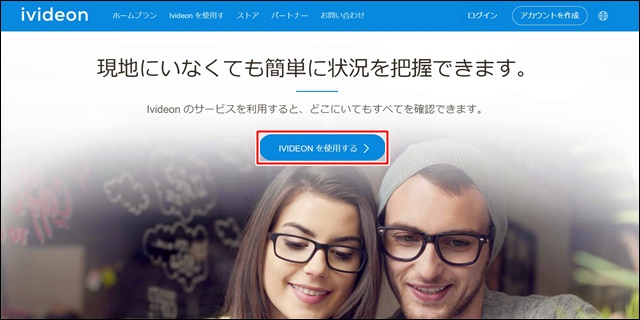
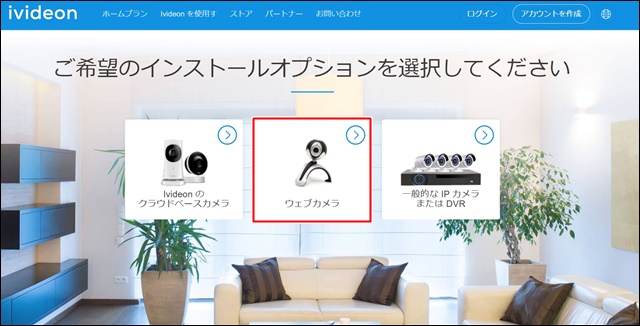
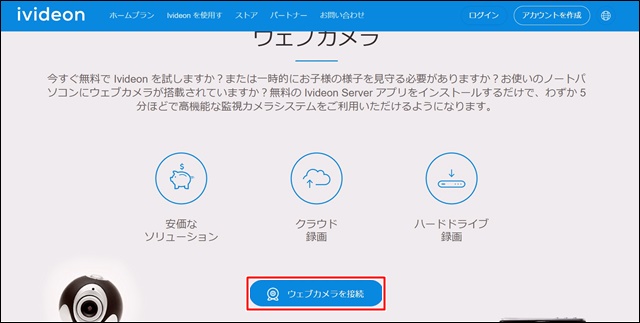




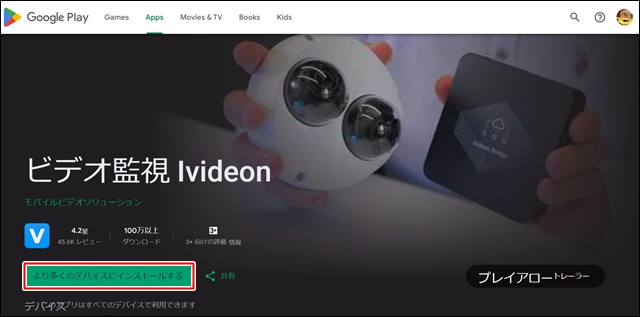
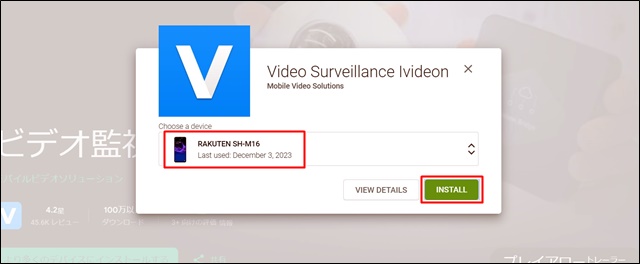



コメント
パソコン側の設定時に、メールアドレスを入力して「次へ」を押すと、「アカウントにサーバーを関連付けられません。ネットワーク接続エラー!」と出てしまいます。
原因はお分かりになりますでしょうか。
OSはWindows11です。
NNさん、コメントありがとうございます
もちろん先にIvideonアカウントは登録されていますよね?
それで発生するエラーであれば、原因を特定するのは難しいです。
IvideonのHPにある「よくある質問」の中に答えがあるかもしれません。
お力になれず申し訳ないです。