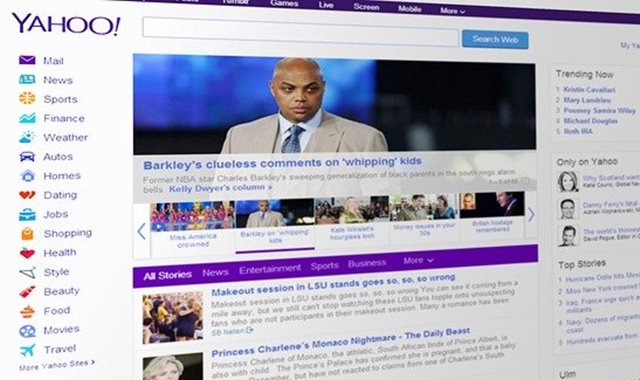
こんにちは!器械いじりや最新テクノロジーが大好きなkensirouです。
みなさんお気づきだとは思いますけど、Windows10のデフォルトのブラウザーであるEdgeのアドレスバーで検索した時と、Google Chromeのアドレスバーで検索した時とでは検索結果で表示されるWebページの順番が異なります。
1~2ページあたりはほとんどの場合で広告やメーカーのWebページが出てくるので内容的には似てるけど順番が違っていることが多い。
このように検索結果が異なる理由としては、それぞれで利用している検索エンジンが違うからです。
EdgeはMicrosoftのBingという検索エンジンを利用し、Google ChromeはGoogleの検索エンジンを利用しています。
検索エンジンが異なるとWebページの表示順を決めるためのアルゴリズムが異なるので検索結果に違いが出るんですね。
ずっとGoogle Chromeを使ってきたけど、最新のEdgeに乗り換えてみようとした時に検索結果が異なると嫌だ、あるいは都合が悪いという人もいることでしょう。
そこで今回はEdgeのアドレスバーで使用する検索エンジンをBingからGoogleに変更する手順を紹介します。
Edgeの検索エンジンをGoogleに変える手順
Edgeを立ち上げ、右上の「・・・」ボタンのメニューから「設定」へ進む。
「プライバシー、検索、サービス」をクリック。
「アドレスバーと検索」をクリック。
「アドレスバーで使用する検索エンジン」のBingをGoogleやYahoo! JAPANに変える。
他にも中華の「百度」や「DuckDuckGo」といった検索エンジンがあります。
これでアドレスバー検索時の検索エンジンとしてBingではなくGoogleが使用されます。
スポンサーリンク
まとめ
最新版のEdgeはWebページの機能や表示がGoogle Chromeとの互換性が高まっているので長年Google Chromeを使ってきた人でも違和感なく使えるように改良されているようです。
右上の歯車マークからトップページに表示する画像を選択することもでき、不定期に切り替わる壁紙は右下の「気に入りましたか?」をクリックすることで好みを学習してくれる機能まで搭載しています。
今まではGoogle Chromeの方がカスタマイズ性で1歩先を進んでいたけど、ココにきてEdgeもGoogle Chromeと同様かそれ以上に使い易いブラウザーに進化したようですね!
最後までお付き合いいただき、ありがとうございました。








