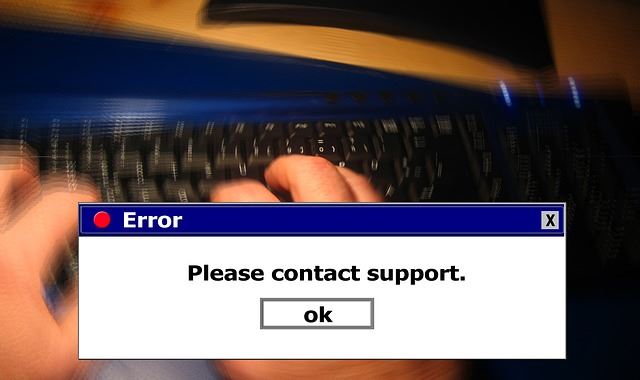
こんにちは!器械いじりや最新テクノロジーが大好きなkensirouです。
パソコンを使っていてエラーメッセージが表示されたけど、どうすればよいのか分からずに困った経験をお持ちの方は多いと思います。
そのエラーメッセージの意味が分からずググって調べようとしても、メッセージがやたらに長いと検索窓に入力するのも大変!
やっかいなのはエラーメッセージのほとんどがコピペできないということ。
そこで、本来はコピーできないエラーメッセージやダイアログなどをコピーできるようにしてくれるTextifyという無料ソフトをご紹介します!
使い方はすごくシンプルなうえに通常時は邪魔にならないので、いざという時のためにインストールしておくと便利なので、Textifyの導入手順と使い方を説明したいと思います。
Textifyの導入手順と使い方
textifyの導入方法
こちらからTextifyをダウンロード
⇓
ダウウンロードした「textify_setup.exe」ファイルをダブルクリックしてインストール。
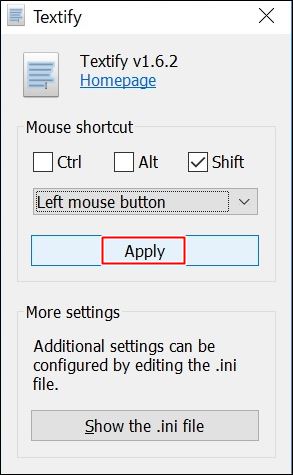
インストール完了後にtextifyをたちあげると、このような初期設定の画面になります。エラーメッセージ等をコピーする時に使用するキーやマウスの操作ボタンを設定。
デフォルトではShift+左クリックボタンになっていますので、そのままでよければ「Apply」をクリックして準備完了!
スポンサーリンク
Textifyの使い方
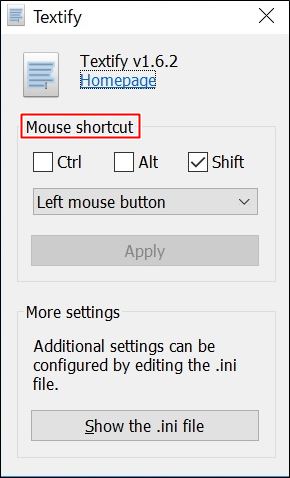

例えば、Textifyの設定画面をエラー画面だと仮定して「Mouse shortcut」という文字列をコピーしたい場合、「Mouse shortcut」の文字列の上でShift+左クリックすると文字列が選択された状態になります。
ここで下にある4つのボタン![]() が役立ちます。
が役立ちます。
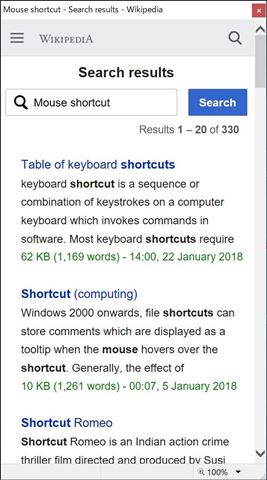
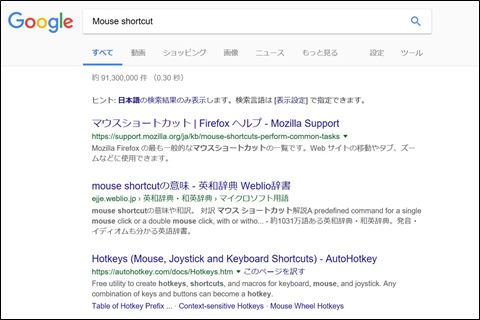
![]() をクリックするとグーグル翻訳、
をクリックするとグーグル翻訳、![]() をクリックするとDuckDuckGo検索、
をクリックするとDuckDuckGo検索、![]() をクリックするとウイキペディア検索、
をクリックするとウイキペディア検索、![]() をクリックすればGoogle検索ができるので、文字列をコピペせずに検索ができるというすぐれもの!
をクリックすればGoogle検索ができるので、文字列をコピペせずに検索ができるというすぐれもの!
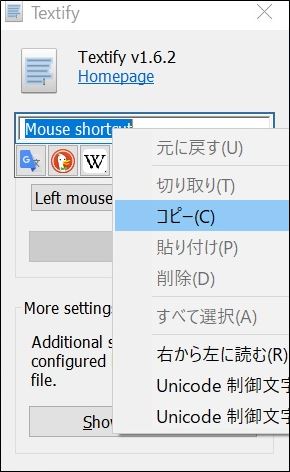
もちろん「右クリック+コピー」かCtrl+CでコピーしてCtrl+Vで検索窓に貼り付けることもできます。
まとめ
全てのエラーメッセージやダイアログがコピーできるようになるわけではないけど、Textifyを使いこなせばエラーが出ても焦って検索窓に手入力する必要がなくなります。
焦っている時は入力間違いもしやすくなるので、いざという時のためにTextifyを導入しておけばいつかは役に立つはず!
また、エラーメッセージだけでなく本来はコピーできないソフトウエアやブラウザー上の文字列をコピーでき、いろいろ検索すると面白い発見があったりして意外に使い道が多いソフトです。
最後までお付き合いいただき、ありがとうございました。

