
こんにちは!器械いじりや最新テクノロジーが大好きなkensirouです。
僕のブログで紹介するパソコンソフトやアプリは無料のものがほとんどだけど、今回ご紹介するソフトは【DVDFab DVD 作成】という有料ソフトです。
なぜ敢えて有料ソフトを紹介するのか?
それは下記の通り、実際に有料ソフトを使ってみると無料ソフトよりも優れている点が多いことに気付いたから。
ということで、さっそくDVDFab DVD 作成の使い方や導入方法について説明いたします。
【DVDFab DVD 作成】の使い方
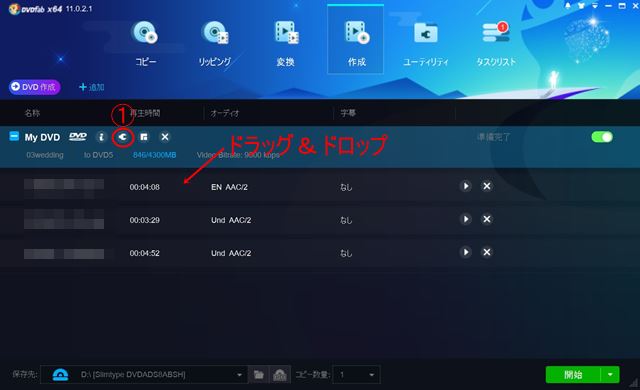
【DVDFab DVD 作成】を起動し、素材動画ファイルをドラッグ&ドロップで落とし込む→①の詳細設定を開く。
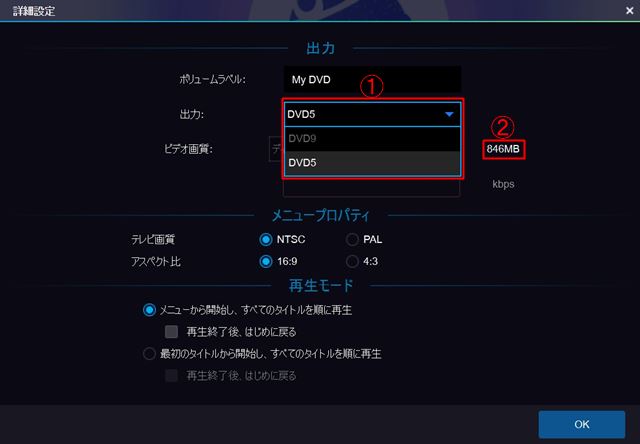
「ボリュームラベル」はそのままでも大丈夫ですが、変更する場合は日本語だと文字化けするので注意!
「出力」
①でDVD5(1層式)かDVD9(2層式)かを選択
②には現在登録している素材動画の合計サイズを表示
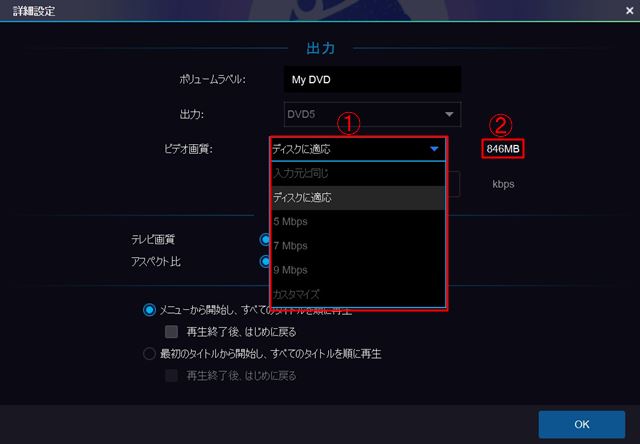
「ビデオ画質」
①で画質を選択。5Mbpsよりも9Mbpsの方が高画質。「ディスクに適応」で問題無!
②の動画サイズが赤色になるとディスク容量を超えてしまっているので、画質を落とすか素材動画を減らす必要があります。
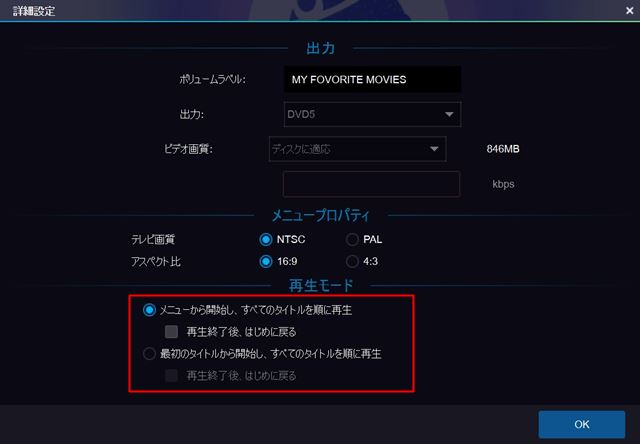
「テレビ画質」と「アスペクト比」はそのままで、「再生モード」はお好みの設定でどうぞ! 設定が終わったらOKボタンをクリック。
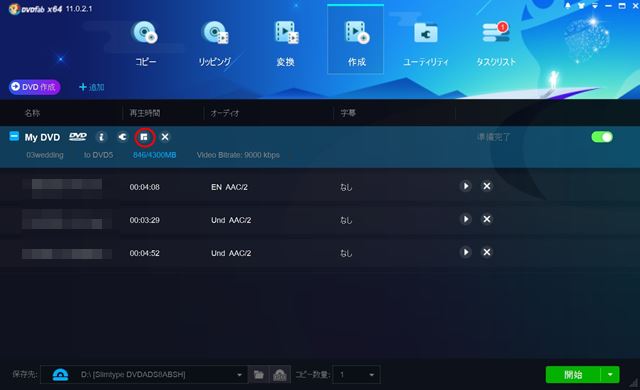
続いてメニュー設定ボタンをクリック。
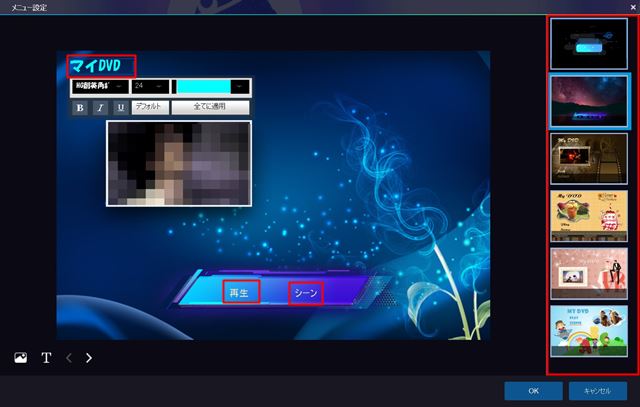
右側にあるサムネイルからメニューのテンプレートを選ぶ。メニューに表示されるテキストはそれぞれフォントや色、サイズの変更が可能。
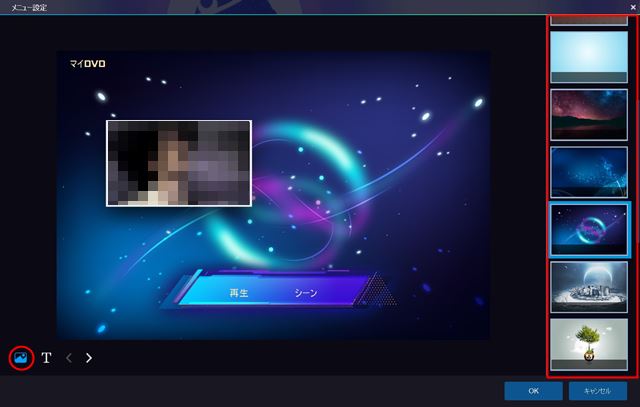
左下の背景ボタンをクリックすると、メニューの背景を変更可能。
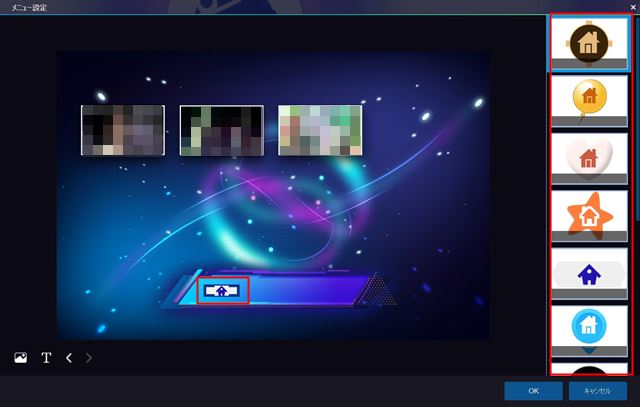
サブメニューのホームボタンのアイコンも変更可能。メニュー設定が終わったらOKボタンをクリック。
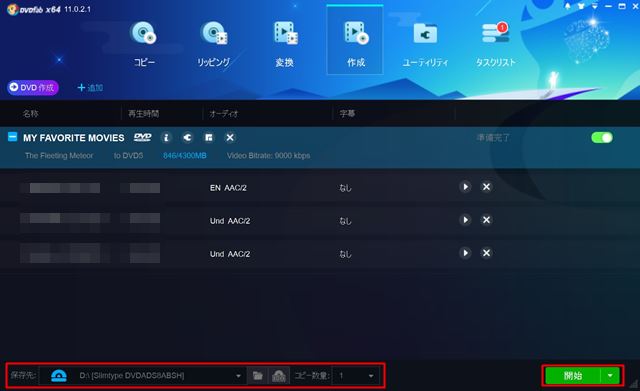
最後に保存先を選択。直にDVDに書き込むならDVDドライブを選択し、作成枚数を設定。
DVD-Rに書き込む前にISOファイルをチェックする場合はISOボタンをクリックして保存先を設定。
「開始」ボタンをクリックするとDVDの作成が始まります。
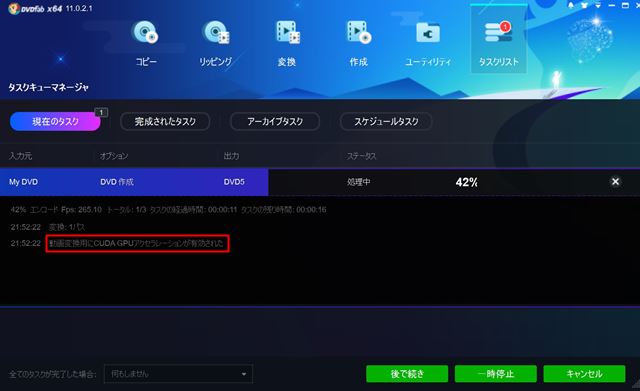
こちらが処理中の画面。「CUDA GPUアクセラレーションを有効化」と表示されています。
CUDA とは?
CUDA™とはNVIDIA 社の革新的な並列コンピューティング アーキテクチャです。
ハードウェアとソフトウェアを有効にする テクノロジーとして、CUDA は1つのグラフィック プロセッサ内で多数のコンピューティング コアの使用を可能にすることで、演算速度を劇的に速めると同時に汎用数値計算の処理も可能としています。(引用元:nVIDIA HP)
12分程度のDVDを作成するのに無料のDVD作成ソフトでは2分30秒かかったけど、DVDFab DVD 作成は2分6秒で完了。長時間のDVDだと更に差は広がるでしょう。
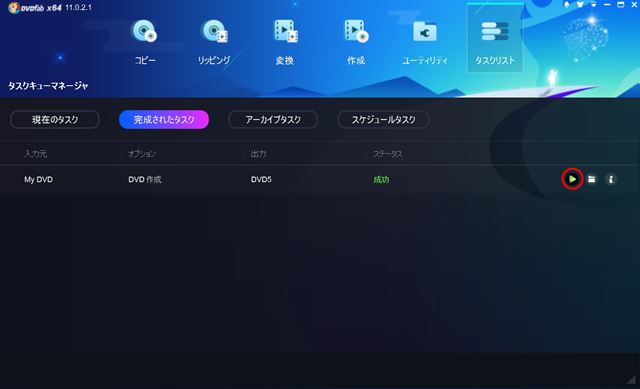
DVD作成が完了後、再生ボタンを初めてクリックした場合、「DVDFab Player」のインストールを促されるのでそのままインストール。
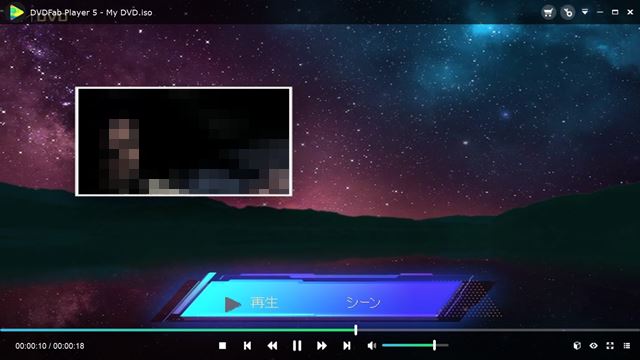
「DVDFab Player」のインストールが完了すると作成したDVDをすぐに再生することができます。
「DVDFab DVD 作成」の導入方法
まずは「DVDFab DVD 作成」を注文。
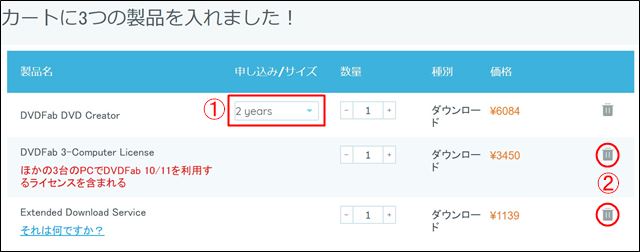
最初から3つのアイテムがカートに入っているので、「DVDFab DVD 作成」のみ1年ライセンス購入希望の場合は①を「1 year」に変え、②で2つのアイテムを削除。
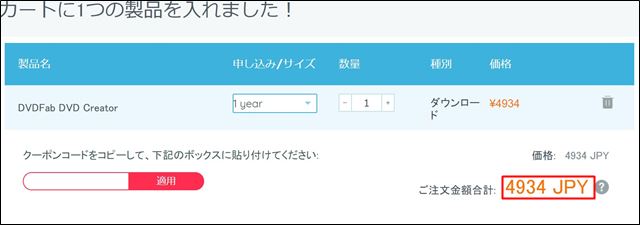
「DVDFab DVD 作成」の1アイテムになっていることと金額を確認。
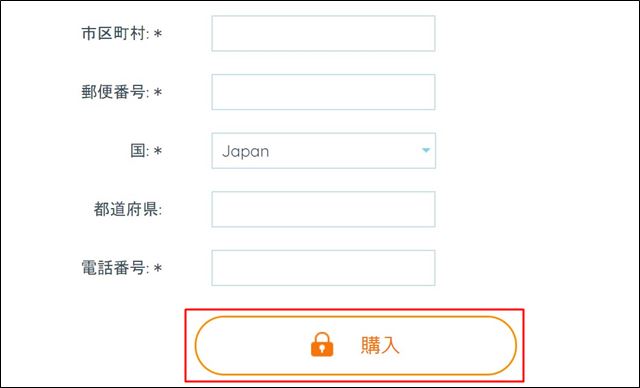
個人情報入力後「購入」ボタンをクリック。次ページでカード情報を入力。購入手続き完了後、登録したメアドにライセンスキーが送られてくるのでメモるかコピーしておく。
次に「DVDFab DVD 作成」をダウンロード。
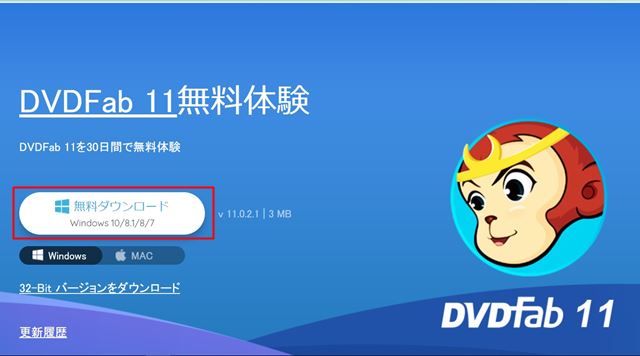
「無料ダウンロード」をクリックするとダウンロードが始まります。
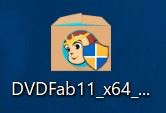
ダウンロードした「DVDFab11_x64_11019_Online」をダブルクリック。
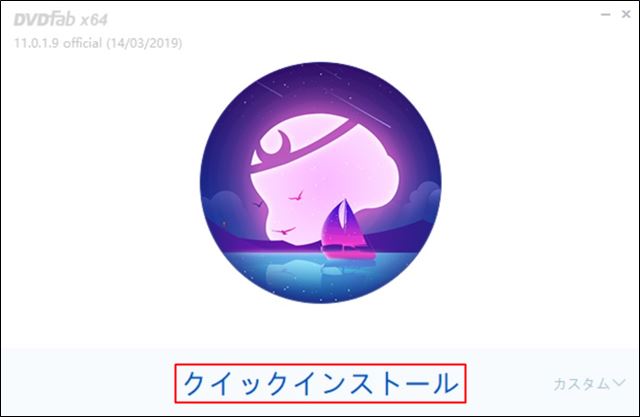
「クイックインストール」をクリック。
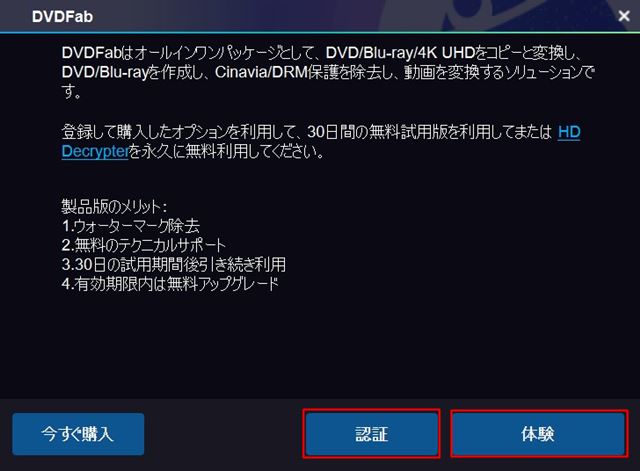
インストールが完了して【DVDFab DVD 作成】を起動すると製品登録画面が表示されるので、「認証」をクリック。購入する前に試用したい場合は「体験」をクリック。
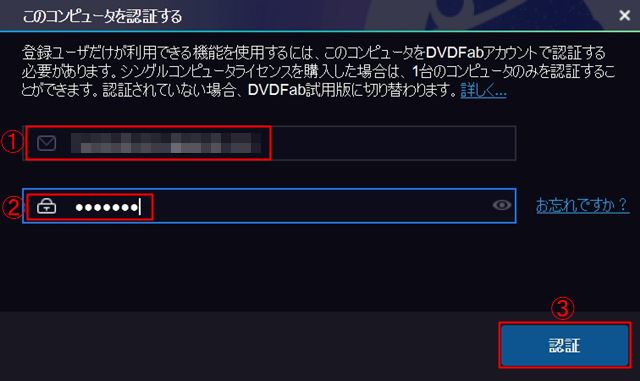
①にオーダー時に登録したメールアドレス、②にメールで送られてきたライセンスキーを入力して③「認証」ボタンをクリック。

「このコンピューターが認証されました!」と表示されれば認証成功。
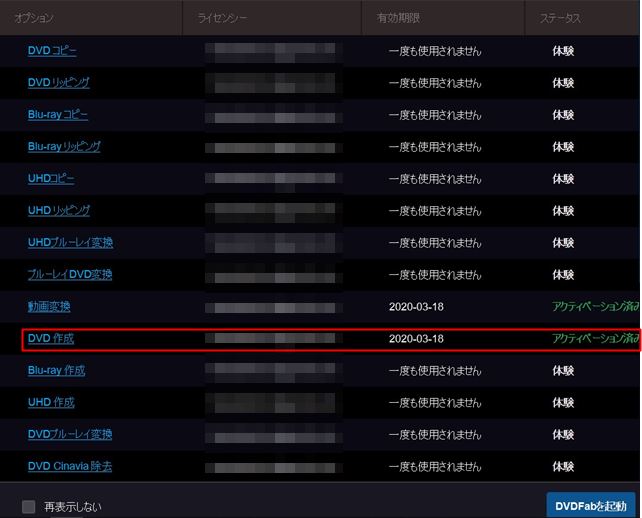
「DVD作成」がアクティベーション済みになっていれば導入完了! 右下の「DVDFabを起動」をクリックするとソフトを起動できます。
まとめ
【DVD Flick】も無料ソフトにしては使い勝手が良いですが、【DVDFab DVD 作成】の方がメニューのテンプレートが豊富な上、処理が速いので重宝します。
DVDを作成する機会が多い方には断然【DVDFab DVD 作成】の方がおすすめ!
最後までお付き合いいただき、ありがとうございました。



