
こんにちは!器械いじりや最新テクノロジーが大好きなkensirouです。
パソコンやスマホは気付かない内に個人情報がドンドン蓄積されていきます。
当然インターネットを利用するので、コンピューターウイルスやマルウエアにより個人情報を盗み取られる危険と常に隣り合わせ。
万が一クレジットカードのナンバーを盗み取られて不正利用されれば目も当てられません。
そういった被害を防ぐためにはこまめに個人情報を削除しておくのも一つの手です。
そこで紹介したいのが個人情報をパソコンから簡単に削除してくれる『Privacy Eraser』というフリーソフト!
この記事では『Privacy Eraser』の導入方法と使い方を紹介します。
目次
『Privacy Eraser』の導入方法
『Privacy Eraser』のダウンロードはこちらから
⇓
![]()
ダウンロードした「privacy-eraser-setup.exe」をダブルクリックしてインストール。
インストール途中で気を付ける点は特にありません。
インストールが完了したらPrivacy Eraserを起動させましょう。
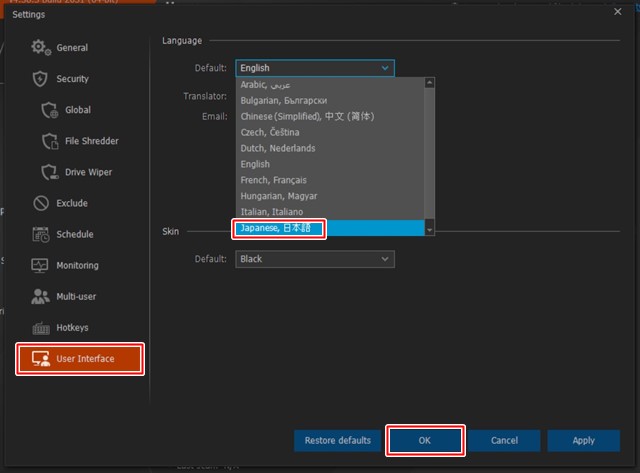
まずは「設定」→「User Interface」→「Japanese,日本語」→「OK」で日本語化。
Privacy Eraserの使い方
・削除すべきではないデータを削除してしまうとWindowsの設定やブラウザの設定がデフォルトに戻ってしまったり、ブラウザの表示がおかしくなることがあります。
・データ削除をする前に復元ポイントを作成しておくことを強くおすすめします。
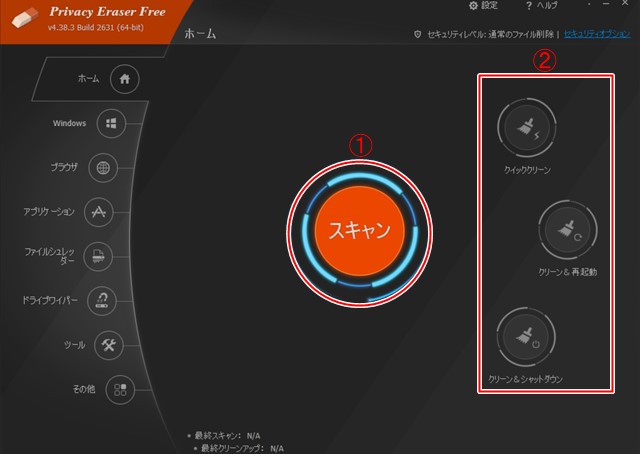
②はスキャンから不要データの削除まで自動でおこなわれて、終了後に再起動するかシャットダウンするか選ぶことができます。
自動だと削除したくないデータまで削除される可能性があるので、それが怖いと思う場合は①をクリックしてまずはハードディスク内のスキャンだけをしましょう。
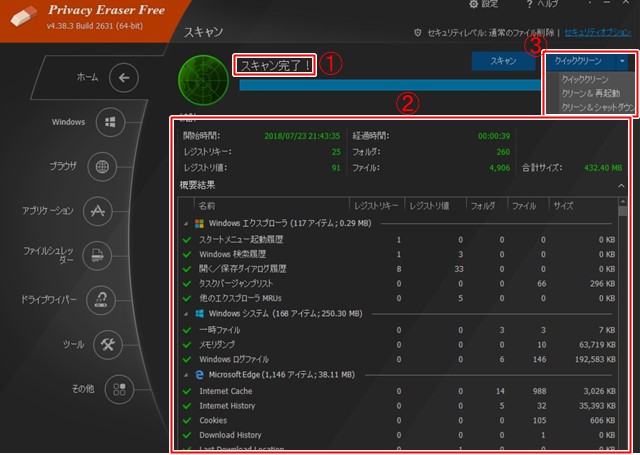
①に「スキャン完了」と表示されたら②にスキャン結果がリストアップされます。
ここでリストアップされたファイルが削除してよいものかよく確認して、よければ③のクリーンから削除方法を選びます。

もし削除をしたくないデータがある場合はいったんクリーンはせずに、ひだり側にある「Windows」や「ブラウザ」でスキャンから除外したいデータのチェックをはずします。
その後、再度スキャンして確認後にクリーンボタンをクリックしましょう。
『Privacy Eraser』のその他の機能
1.ファイルシュレッダー
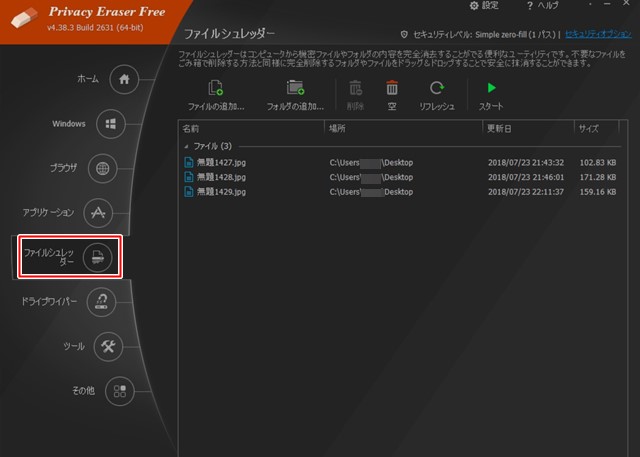
「ファイルシュレッダー」を使えば機密ファイルなどを完全に抹消することができます。
抹消したいファイルかフォルダーをドラッグ&ドロップするか、「追加」ボタンで追加して「スタート」をクリックするだけ。
スポンサーリンク
2.ドライブワイパー
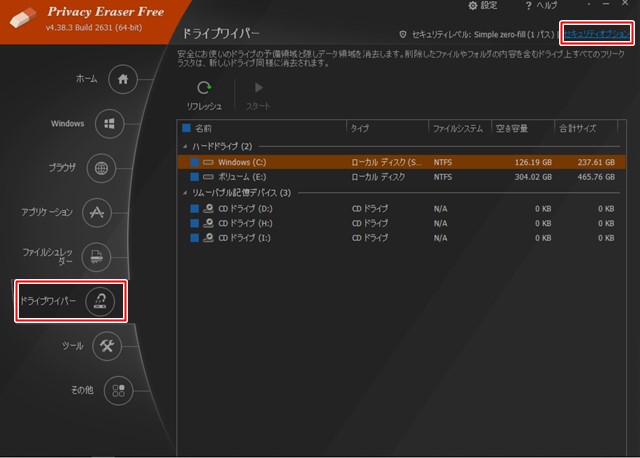
「ドライブワイパー」を使えば各ドライブごとの空きスペースの残存データを完全抹消することにより復元不能にすることができます。
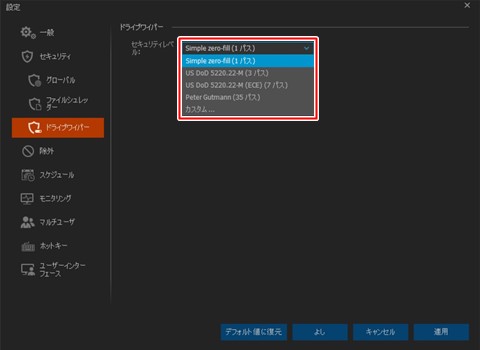
右上の「セキュリティオプション」から抹消レベルを選択することができます。
下に行くほど徹底的にデータ抹消がおこなわれます。
3.各種ツール類
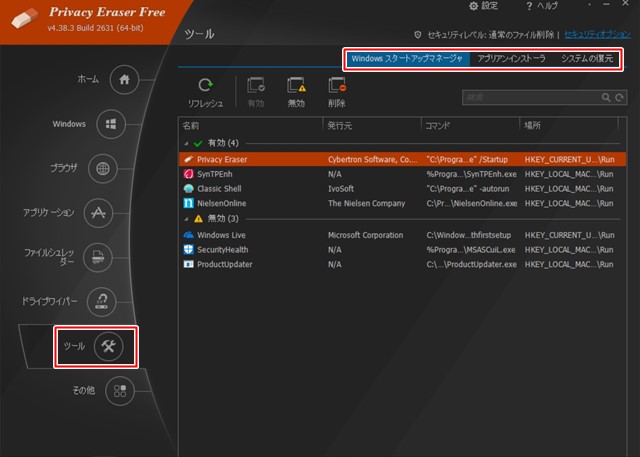
「ツール」では「スタートアップの管理」や「アプリのアンインストール」、「システムの復元データの削除」をすることができます。
4.その他

「その他」では「インターネットエクスプローラの設定」と「アドオンの管理」が可能。
まとめ
普段からこまめに個人情報や不要データの削除をやっておくと万が一の時に個人情報の漏洩を防ぐことができます。
また、パソコンを売る場合なんかは『Privacy Eraser』でファイルを徹底的に抹消してから売る方がいいでしょう。
同じような機能を持つ無料ソフトでCCleanerや Glary Utilitiesもあるので、使いやすいと思うソフトを使って個人情報を守りましょう!
最後までお付き合いいただき、ありがとうございました。

