
こんにちは!器械いじりや最新テクノロジーが大好きなkensirouです。
パソコン本体やディスプレイは常に掃除していても、忘れがちなのがハードディスク内部のお掃除。
ただハードディスクを掃除するといってもホコリを取り除くわけではなく、ハードディスクに残骸として残ったままになっている不要データを削除するということです。
パソコンのハードディスクは様々なデータファイルが書き込まれては消されるの繰り返しで、データの残骸が知らない内にたまっていくから定期的なお掃除(クリーンアップ)が必須なんです!
ハードディスクの不要データをクリーンアップしないまま使い続けるとパソコンの動きを鈍くしてしまったり、容量がいっぱいになって新たなデータの書き込みができなくなってしまいます。
ということでこの記事では、ハードディスクをクリーンアップする方法と手順について説明します。
Windows標準のクリーンアップソフトを使う方法と、無料のメンテナンスソフトを使ってクリーンアップする2つの方法をお伝えしたいと思います。
Windows標準ディスククリーンアップの方法
1.Windows7の場合
「スタート」→「コントロールパネル」→「システムとセキュリティ」→「管理ツール」内の「ディスク領域の解放」と進む。

ここでクリーンアップしたいドライブ(領域)を選択して「OK」をクリック。
通常はCドライブにWindowsのプログラムがインストールされていて内部にゴミがたまってきます。

解析処理には少し時間が掛ります。

解析が終わると不要と思われるファイルがどのくらいあるのか表示されます。
僕もしばらくクリーンアップをしていなかったので結構ゴミ(9.92GB)がたまっていました。
ここで気を付けていただきたいことがあります。
基本的にここで表示されるのはゴミファイルなんですけど、全部にチェックが入っていると消したくなかった物まで消してしまうおそれがあります。
各項目の内容説明をよく読んでから消すものを選んでください。
2.Windows10の場合

「スタート」→「Windows管理ツール」→「ディスククリーンアップ」と進む。

WindowsがインストールされているCドライブを選択してOKをクリック。

ファイルの説明をよく読み、削除しても問題ないと判断できたら☑してOKをクリック。

さらにクリーンアップしたい場合は「システムファイルのクリーンアップ」をクリック。

「Windows Updateのクリーンアップ」と「Windowsアップグレード・ログ・ファイル」が追加で表示されます。
こちらも自己判断で不要だと思ったら削除しましょう。
この他に僕がいつも削除するようにしているもうひとつの物がダウンロードファイル。
「スタート」→「コンピューター」→「(C:)WINDOWS」→「ユーザー」→「自分のパソコン登録名(パブリックでは無い方)」→「ダウンロード」と選択。
このダウンロードフォルダにはダウンロードしたファイルや画像がたまっていきます。
いらない物はこまめに削除しましょう。
スポンサーリンク
フリーソフトを使ってクリーンアップ
標準のディスククリーンアップと一緒に使うと効果的なのが無料のメンテナンスソフト。
僕も徹底的にやる時は標準のディスククリーンアップ+フリーソフト2種類を使っています。
今回は僕が実際に使ってみて確かな効果を感じることができたフリーソフトを2つ紹介します。
1.![]() CCleaner
CCleaner
これはみんなが知っている(と思う)定番のクリーンアップツール!
このCCleanerは余計なデータまで削除してしまう可能性があるので、必ず事前にバックアップを取ってから使用してください。
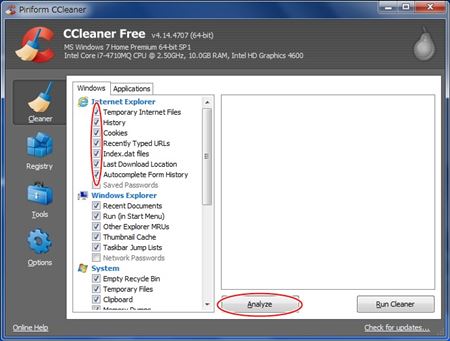
クリーンアップしたい項目にチェックを入れ「Analyze」をクリック。
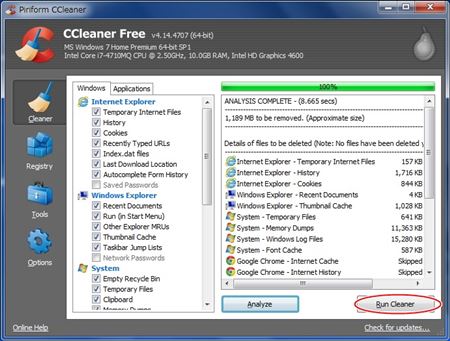
解析が終わると不要と思われるゴミファイルがたくさん表示→ザッと確認して問題無ければ「Run Cleaner」をクリックで終了。
Glary Utilities には「ワンクリックメンテナンス」という便利な機能が備わっています。
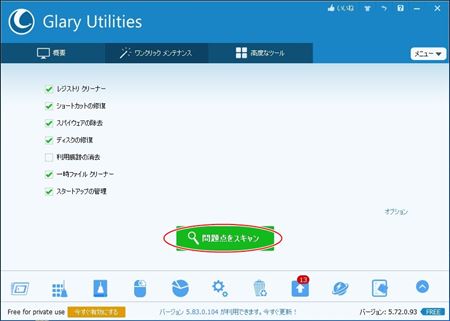
「問題点をスキャン」をクリック。
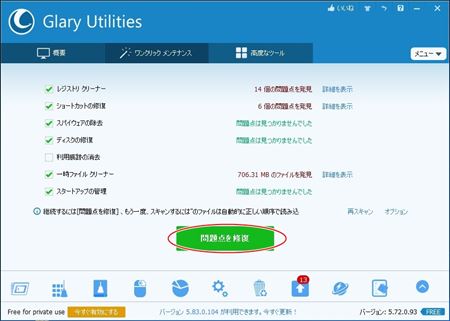
解析が終わったら「問題点を修復」をクリック。これだけで大まかなメンテナンスが完了!
まとめ
Windows標準のディスククリーンアップだけだと中途半端なクリーンアップになるようなので、僕は状況によって3つのソフトを使い分けています。
時間があれば全部順番にやっていくのも良いかと思います。
大した効果が感じられなくても気分的にスッキリするのでおすすめです。
最後までお付き合いいただき、ありがとうございました。

