
こんにちは!器械いじりや最新テクノロジーが大好きなkensirouです。
日々パソコンを使っていると不要となったデータファイルがハードディスク内部にたまっていき、パソコンの動きを悪くする可能性があることを「パソコンの動きが悪くなってきたなら不要データを削除してみよう!」の記事にてお伝えしました。
この記事でハードディスクに残っている不要データファイルのクリーンアップについてお伝えしましたが、他にも掃除すべき重要な場所があります。
それがレジストリです。
レジストリとは、Microsoft Windows オペレーティングシステム(OS)で用いられている設定情報のデータベースである。OSに関する基本情報やアプリケーションの設定、拡張情報などのほか、拡張子の関連付け、ユーザパスワードなども保存されている。Windows 95およびWindows NT以降で主流となった。これらのデータはハードディスク内に記録されている。
引用元:Wikipedia
一度アンインストールしたソフトを再インストールした時に以前の設定がそのまま反映されるのは、ソフトをアンインストールしてもレジストリに設定情報を残していくからです。
そういった残骸情報のデータを定期的にクリーンアップしないと、パソコン起動時によけいな時間を取られてしまったりアプリの動作がぎこちなくなることがあります。
ということで今回はハードディスクのクリーンアップと一緒に行うことでパソコンの動きをより良くできる可能性がある、レジストリのクリーンアップとデフラグについて説明いたします。
レジストリのクリーンアップ方法
今回は初心者でも簡単にレジストリのクリーンアップができる無料のソフトを使ったクリーンアップ方法を説明します。
今回使うのが【CCleaner】というパソコンメンテナンスの定番ソフトです。
レジストリクリーナーという機能が搭載されていて、使い方もいたって簡単!
【CCleaner】をダウンロード&インストールしたら起動します。
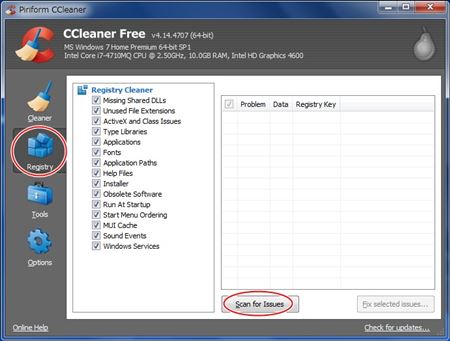
「Registry」→「Scan for Issues」を選択
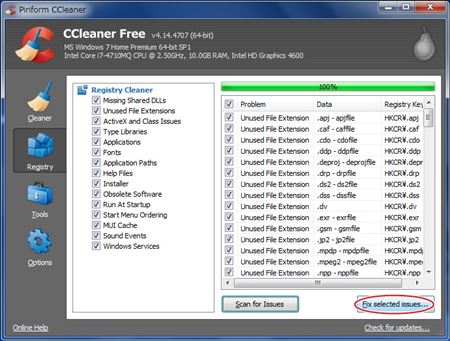
解析が終わると不要と思われるレジストリエントリーがたくさんでてきます。
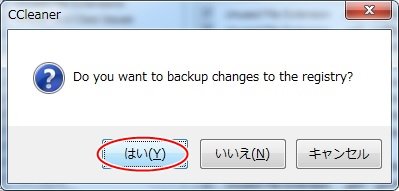
「Fix selected issues」をクリックするとバックアップを取るか聞いてくるので、念のため「はい」を選んでバックアップしておきましょう。
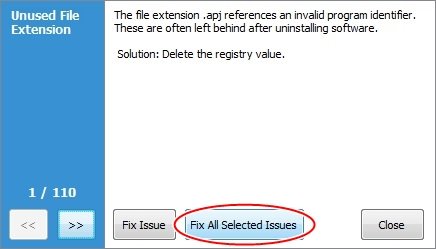
「Fix All Selected Issues」をクリックで終了。
今まで一連の作業で不具合が出たことはありませんが、不具合が発生する可能性があるのでバックアップは必ず取るようにしましょう!
できればこちらの記事を参考にしてRestore Pointを作成しておけば万全です。

スポンサーリンク
レジストリのデフラグ
不要ファイルやレジストリの残骸をクリーンアップできたら、仕上げとしてデフラグをしてあげましょう。
レジストリのクリーンアップには【Glary Utilities】という無料ソフトを使います。
【Glary Utilities】のダウンロードはこちらから
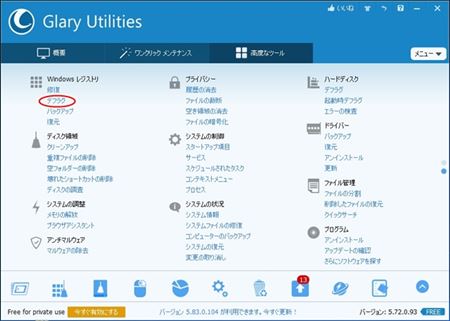
【CCleaner】をダウンロード&インストールしたら起動し、「高度なツール」タブの中にある「Windowsレジストリ」のデフラグを選択。
解析が終わったらどの程度レジストリ内が散乱しているのか数値で教えてくれます。
デフラグが必要な場合は再起動をうながされるので、そのまま再起動するとデフラグ処理が行われます。
再起動時に黒画面に文字がたくさん出てきて時間がかかりますがあせらず待ちましょう。
まとめ
僕が古いパソコンで初めてレジストリのデフラグをやった時はかなりの効果を体感できました。
でも最近の高性能パソコンならあまり効果は感じられないかもしれません。
それでもパソコンを毎日使っていると動きが鈍くなっていることに中々気づかないものです。
定期的なメンテナンスをすることでストレスなく永く使っていきたいものです。
最後までお付き合いいただき、ありがとうございました。


