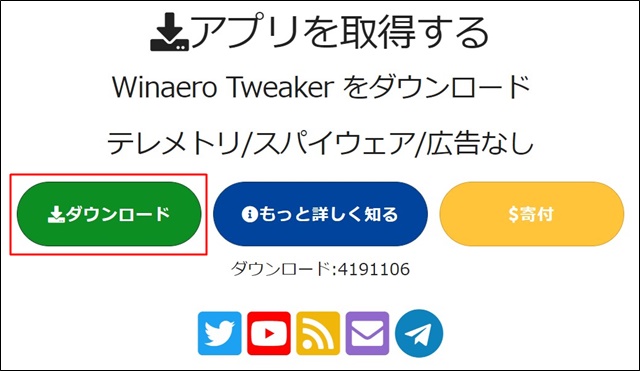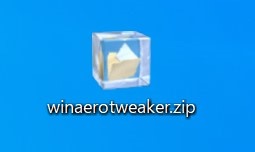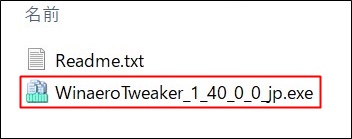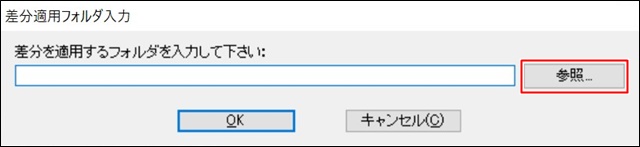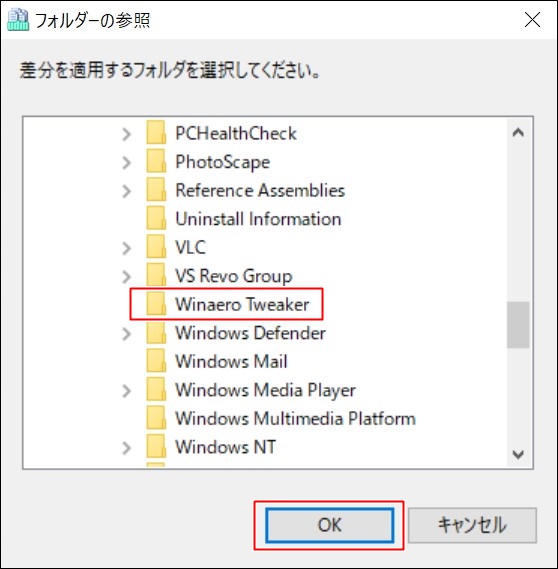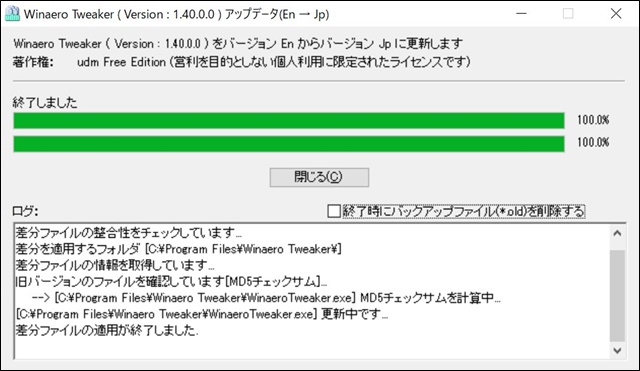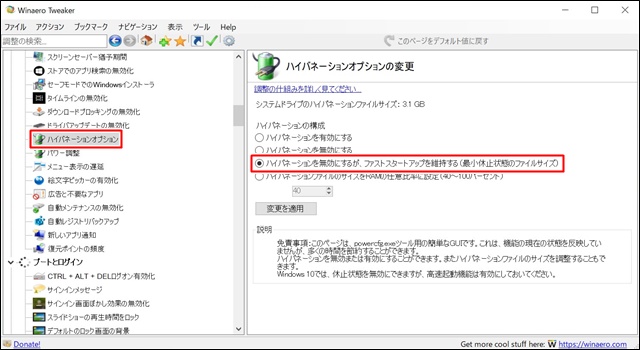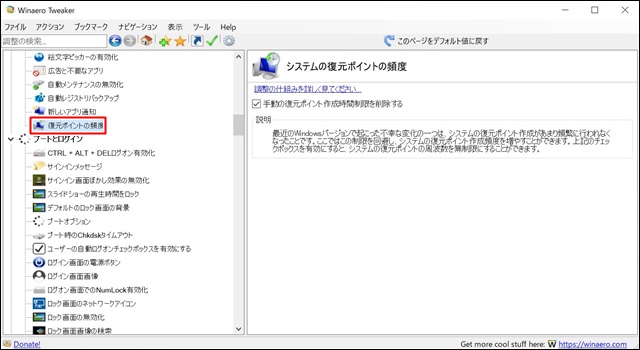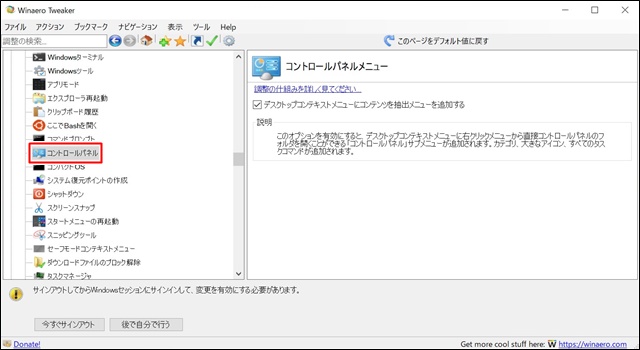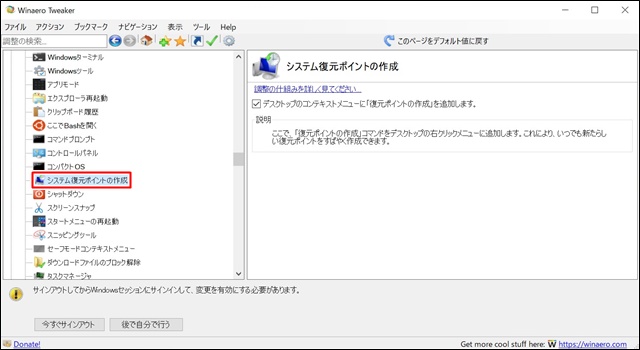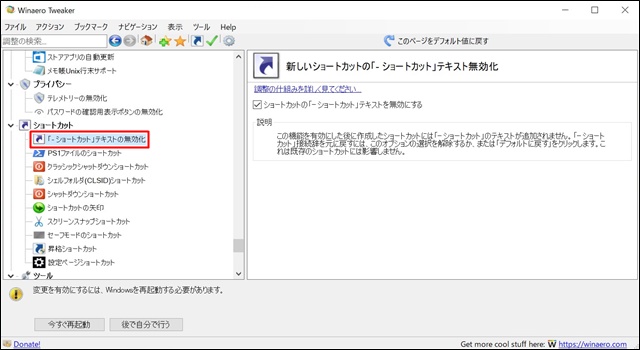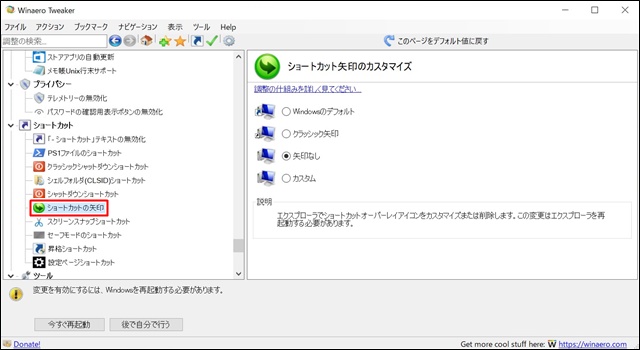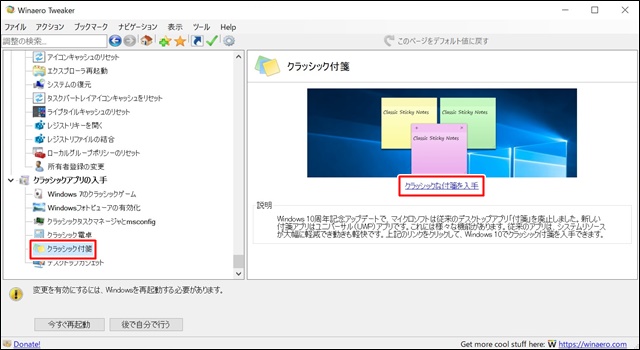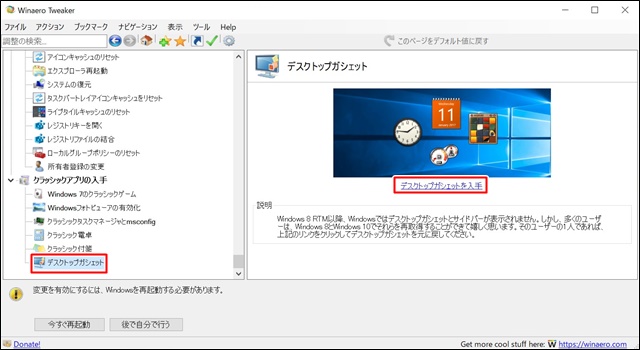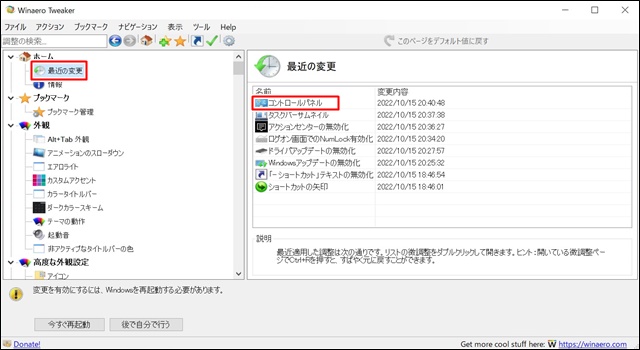こんにちは!器械いじりや最新テクノロジーが大好きなkensirouです。
Windowsをデフォルト設定のまま使っていると、自分の使い方に合わない設定が多々見つかります。
ほとんどの設定は自分の使い方に合うようにカスタマイズできるけど、どこをどういじればいいのか分からないことも多いと思います。
そんな時に非常に役に立つソフトがWinaero Tweakerという無料のWindowsカスタマイズソフトです。
それではさっそくWinaero Tweakerの導入方法と使い方を説明したいと思います。
winaerotweakerの導入方法
上記リンクからWinaero TweakerのHPへ行き、緑色の「ダウンロード」ボタンをクリックするとWinaero TweakerのZIPファイルがダウンロードされます。
ダウンロードされたwinaerotweaker.zipを分かりやすい場所に解凍します。
解凍したファイル中のWinaeroTweaker-1.40.0.0-setup.exeをダブルクリックしてインストールする。
Winaero Tweakerを日本語化
Winaero Tweakerのインストールが終わったら、次はWinaero Tweakerを日本語化します。
winaerotweaker日本語化ファイルのダウンロードはこちら
上記リンクから海外製フリーソフト日本語化HPへ行き、ダウンロードボタンをクリックして日本語化ファイルをダウンロードする。
日本語化ファイルのバージョンはインストールしたwinaerotweakerのバージョンが同じでないと日本語化できないので注意が必要!
ダウンロードしたWinaeroTweaker_1_40_0_0_jp.zipを適当な場所に解凍する。
解凍したファイル中のWinaeroTweaker_1_40_0_0_jp.exeをダブルクリック。
日本語化パッチの適用先フォルダを指定するのに「参照」ボタンをクリック。
デフォルトのままでインストールした場合は C:\Program Files内にあるWinaero Tweakerフォルダーを選択して「OK」ボタンをクリック。
「差分ファイルの適用が終了しました」と表示されれば日本語化が完了!
ここで日本語化に失敗する場合はWinaeroTweakerと日本化ファイルのバージョンが違っている可能性が高いので、今一度チェックしましょう。
日本語化に成功すれば、このようなUIが立ち上がります。
スポンサーリンク
Winaero Tweakerの使い方
Winaero Tweakerの使い方はとても簡単で、左側にあるツリーメニューの中の設定変更したい項目をクリックすれば右側にチェックボックスと詳細説明が表示されるので、設定変更する場合はチェックを入れるだけというものです。
ここで、設定変更すると使いやすくなると思われるおすすめの設定変更をいくつか紹介します。
<1.Windowsアップデートの無効化>
Windowsアップデートにより勝手にPCが再起動され、突然のことに驚いた経験があると思います。
ゲームなどを自動で動かしていて勝手に再起動されると困る人はこれを設定しておくとよいでしょう。
ただしその場合は定期的にWindowsアップデートを手動で行う必要があることをお忘れなく!
<2.ドライバアップデートの無効化>
この設定は、例えばゲームに最適なバージョンのグラフィックドライバーを適用しているのにWindowsアップデートの度に自動更新されて困るという時にそれを防ぐことができます。
<3.ハイバネーションオプション>
ハイバネーションとはスリープ時にメモリデータを丸々SSDにバックアップするモードです。
このモードが有効だとSSDの寿命を削ることになるのでOFFにするという手もありますが、Windowsの高速起動を残したい場合は「ハイバネーションを無効にするが、ファストスタートアップを維持する」を選択します。
<4.ログオン画面でのNumLock有効化>
この設定を有効化すればPC立ち上げ時に毎回NumLockをオンにする手間が省けます。
<5.復元ポイントの頻度>
Windowsアップデート時やソフトをインストールした時に発生した不具合を解消するためにシステムの復元をしようとした時、戻したい時点の復元ポイントが作成されていないといったことがあります。
これは特に最近のバージョンのWindowsでよく起こります。
この設定を適用すると復元ポイントの作成頻度を上げることができます。
<6.コントロールパネルメニュー>
この設定を有効にすると、デスクトップ画面右クリックで表示されるメニューにコントロールパネルを追加できます。
わざわざ設定からコントロールパネルを開く必要がなくなるのでとても便利です。
スポンサーリンク
<7.システム復元ポイントの作成>
この設定を有効にすると、デスクトップ画面右クリックで表示されるメニューに復元ポイントの作成を追加できます。
Windowsをカスタマイズしたりサードパーティー製のソフトをインストールする前に復元ポイントを作成しておくと安心です。
<8.UACの無効化>
UACを無効化すると、Windowsの設定を変更したりサードパーティー製のソフトをインストールする時のユーザーアカウント制御を表示させなくできます。
セキュリティが脆弱になるのが心配なら無効化しない方がいいです。
<9.-ショートカットテキストの無効化>
この設定はデスクトップ画面のショートカットアイコンの名前に自動付加される「-ショート」が付加されないようにできます。
既存のショートカットアイコンには適用されません。
<10.ショートカットの矢印>
この設定はデスクトップ画面上のショートカットアイコンに付いている矢印マークを消すことができます。
<9.-ショートカットテキストの無効化>と合わせて設定することでデスクトップ画面をスッキリとできますが、ショートカットではないアイコンと見分けが付かなくなるのが難点。
<11.クラシック付箋>
ここでは「クラシックな付箋を入手」のリンク先で昔の付箋を入手できます。
<12.デスクトップガジェット>
ここでは「デスクトップガジェットを入手」のリンク先で昔懐かしのガジェットを入手できます。
けっこう優秀なガジェットもあるので、気に入って使っていた人には嬉しいですね!
<13.最近の変更>
一番上にある「最近の変更」では設定変更した項目が表示され、名前をダブルクリックするだけでその設定変更画面に飛ぶことができます。
変更を元に戻す時に便利です。
まとめ
今回紹介したのはWinaero Tweakerの機能のほんの一部にすぎません。
100種類以上の設定項目があるので、Windowsを自分好みに変更するのが楽しくなります。
Winaero Tweakerを使えば自分でレジストリを編集する必要がないので、間違った編集をしてWindowsに不具合が出るといった心配もありません。
最後までお付き合いいただきありがとうございました<m(__)m>