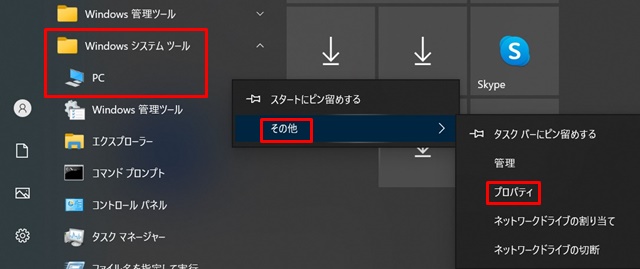こんにちは!器械いじりや最新テクノロジーが大好きなkensirouです。
今使っているパソコンのメモリ容量が不足している場合、メモリを交換、もしくは増設すればWindowsの動きがサクサクになる可能性があります。
ただ実際にメモリ交換・増設するとなった場合にやり方が分からずに躊躇することもあると思います。
だけどノートパソコンはメモリの交換・増設が簡単にできるように作られているので、今回はノートパソコンのメインメモリを交換・増設する手順を詳しく解説したいと思います。
目次
メモリ交換・増設の手順
1.用意するもの
①新たに購入したメモリ
購入すべきメモリは「パソコンのメインメモリを増設をする時はどの種類のメモリを買えばいいのか?」を参考にして確認してください。
②小さめのプラスドライバー
精密ドライバーで、できれば帯磁していないもの
③絶縁てぶくろ
無くてもできますが、メモリの取扱いに注意しましょう
2.交換手順
①パソコンの電源を切る
Windowsをシャットダウンして電源コードを抜き、バッテリーも必ずはずしておきます。
②メモリをパッケージから取り出す
電子部品はデリケートなのでパッケージから取り出す時は慎重に!
 ⇑
⇑
メモリを取り扱う際にこの部分を素手でさわらると不具合をおこす可能性があるため、触ってしまった場合は丁寧にふきあげること。
③パソコンから今付いているメモリを取りだす

ノートパソコンはメモリ交換がしやすいように個別のフタを設けてあることが多く、ネジを1~2個はずせば開けることができるようになってますが、機種によっては裏面を全部開けなくてはいけない場合もあります。

2枚のメモリが装着できるパソコンの場合、このように重ねるように装着されていることが多いけど、薄型の機種はそれぞれ別々に装着されています。
メモリをパソコン本体から外す時は両側からはさみこんでいるストッパーを同時に軽く外側に開きます。
ストッパーは意外と簡単に折れてしまうので力をいれすぎないように注意!

ストッパーが外れると、このように浮き上がるので斜め上に引き抜きます。
2枚とも交換する場合はもう一方も同じ手順で取り外してください。
メモリを取り外した際にほこりがあるからといって口でフーッと吹くのは絶対にやめましょう!
ツバが飛んで回路がショートし、最悪の場合はパソコンが使い物にならなくなります。
④メモリを装着する

メモリを装着する場合は斜めにグッと差し込んで、両端を持ってパチンッと音がするまでやさしく上からおさえます。
1枚増設する場合は取り外す工程が無いだけで、装着手順は同じ。
あとはフタを閉めてネジを締めるのを忘れずに!
スポンサーリンク
3.Windowsがメモリを認識しているか確認する
メモリの交換・増設が終わったら下記の手順でWindowsがメモリを認識しているか確認しましょう。
1.Windows7の場合
「コンピューター」を右クリック→「プロパティ」をクリック。
「実装メモリ(RAM)」のGB数と取り付けたメモリの合計GB数が一致していればOK!
2.Windows10の場合
「スタート」 → 「PC」を右クリック → 「その他」 → 「プロパティ」
「実装RAM」のGB数と取り付けたメモリの合計GB数が一致していればOK!
もし認識されていないようであれば、メモリの端子の部分とパソコンのメモリ差し込み部分をキレイに拭いてから再度キッチリと奥まで差し込んでください。
それでも認識されないようであればメモリの初期不良であったり、パソコンとメモリの相性が悪い可能性がありますので返品・交換を依頼しましょう。
まとめ
パソコンとメモリの相性が悪い場合は通常動作に問題が無くても、スリープから復帰できないといった症状が出ることがあります。
そういったリスクがまったく無いわけではありませんが、作業が簡単なわりに大きなパフォーマンスアップが期待できるカスタマイズなので恐れずにやってみることをおすすめします。
また、ハードディスクをSSDに換装すればWindowsの更なるパフォーマンスアップが期待できます。
SSDへの換装方法についてはこちらの記事で説明しています。

Windowsのパフォーマンスアップを図りたい場合はメモリ交換とSSDへの換装を同時にやるのがおすすめ!
最後までお付き合いいただき、ありがとうございました。