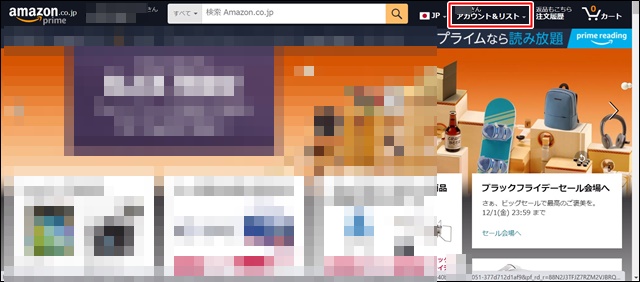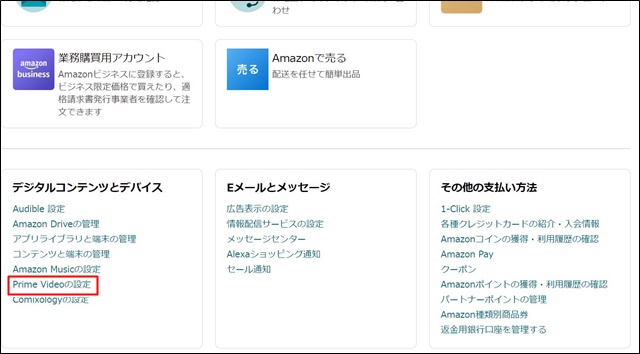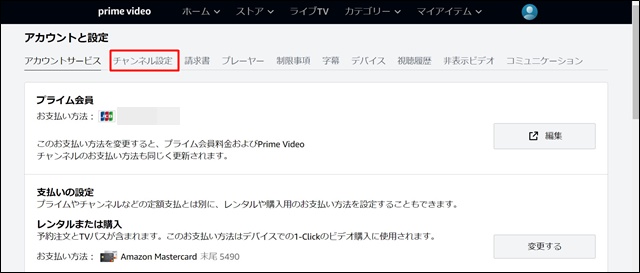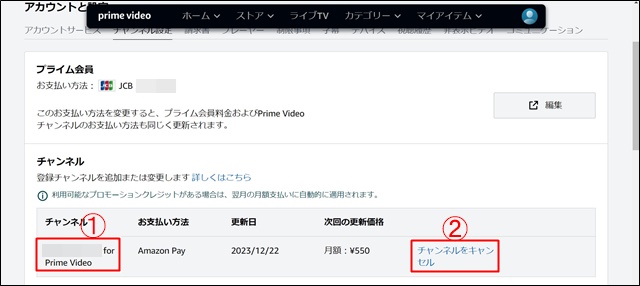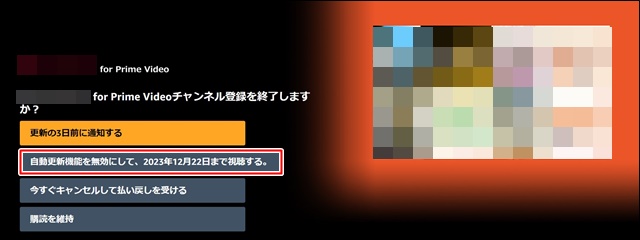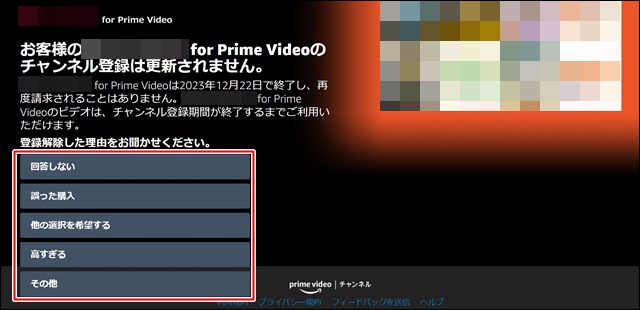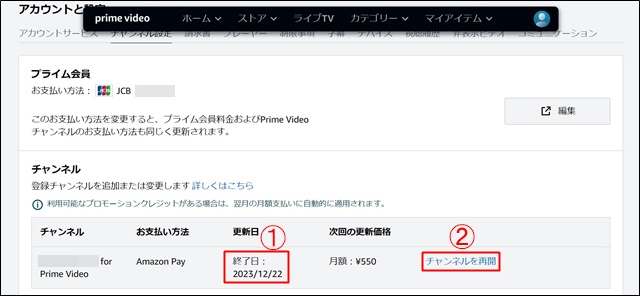こんにちは!器械いじりや最新テクノロジーが大好きなkensirouです。
【Fire TV Stick】で映画やドラマ、アニメなどを観ていると、初めの数話だけが無料で最新エピソードは有料になっていることが多々あります。
そんな時に「続きをH○luで視聴する」とか「FO〇に登録して続きを視聴する」とか表示されると、『無料トライアル期間』を利用して続きを観ようとサブスクに登録することがあると思います。
ところが『無料トライアル期間』で観たい作品を観終わり、いざ解約しようとしても解約方法がわからない!
それもそのはず、【Fire TV Stick】でサブスクに会員登録はできても解約手続きはほとんどの場合パソコンやスマホからしかできないから。
ということでこの記事では【Fire TV Stick】で会員登録したサブスクを解約する手順とインストールしたアプリのアンインストール方法について説明したいと思います。。
動画配信サービスの登録~解約までの流れ
1.動画配信サービスに登録
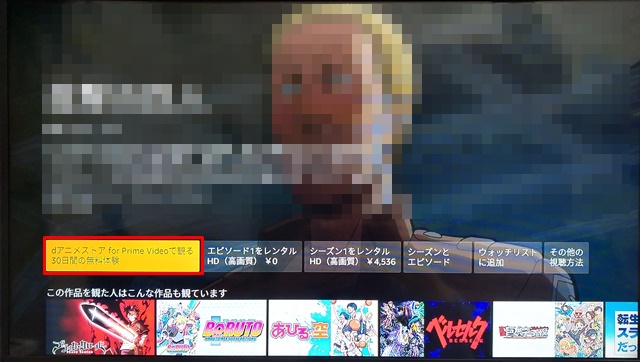
Amazon Prime Videoの無料対象ではない作品を観ようとすると、このように「無料体験期間を利用してdアニメストアで視聴してはいかがですか?」などと促される。
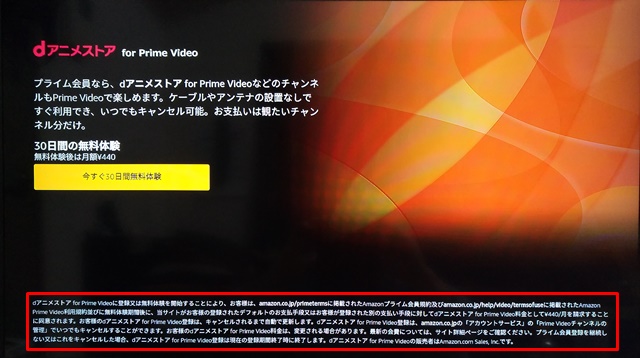
早く続きが観たいもんだから下部にある解約方法などの注意事項を読み飛ばして登録してしまう。
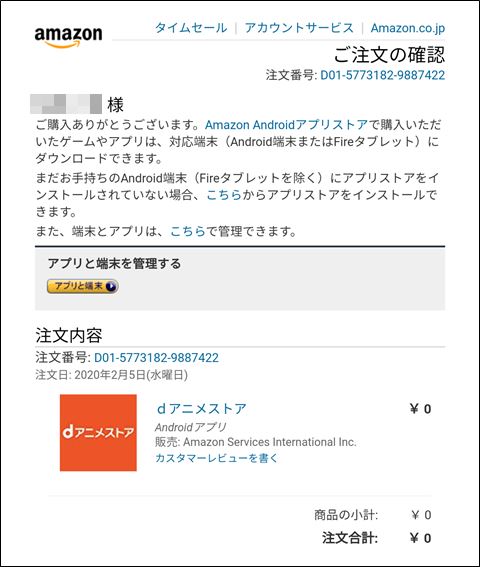
すると、まずはアプリをインストールしたことのお知らせメールが届く。
この段階ではアプリをインストールしただけなので、記載されている通り注文合計金額は0円と、お金がかかることはありません。
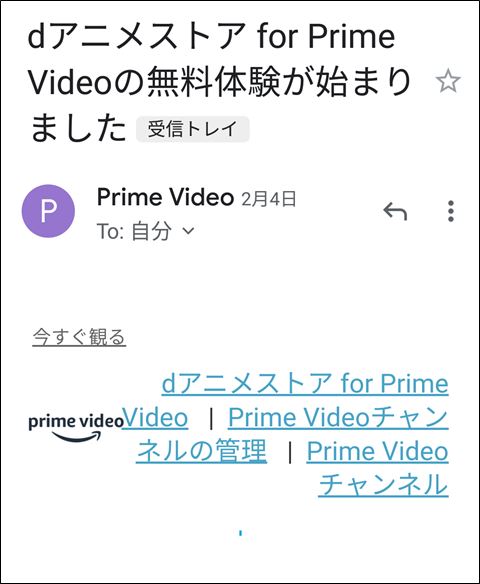
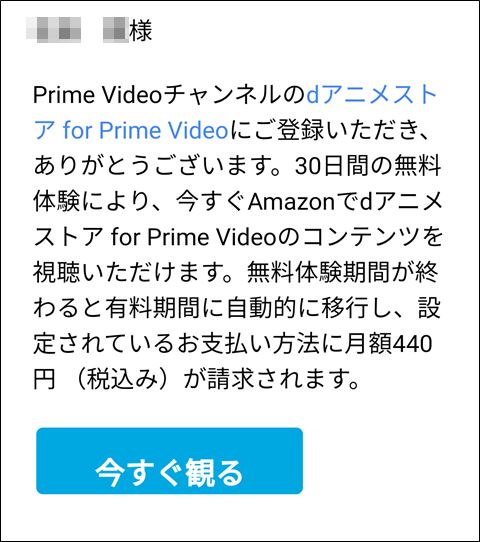
次に会員登録された旨のお知らせメールが到着。こうなると無料体験期間を過ぎる前に解約しないと月額を請求されることになります。
2.サブスクを解約する手順
会員登録したサブスクの解約をパソコンで行う方法を説明します。
パソコンでAmazonにログインし、「アカウント&リスト」をクリック 。
「デジタルコンテンツとデバイス」の中にある「Prime Video設定」をクリック。
「アカウントと設定」ページの「チャンネル設定」をクリック。
①で解約するチャンネルを確認し、②の「チャンネルをキャンセル」をクリック。
登録チャンネルについて、いくつかの選択肢が表示されるので「自動更新機能を無効にする」を選ぶ。
解約する理由を適当に選ぶ。
①が終了日になっていれば解約完了で、このチャンネルの視聴を続けたい時は②の「チャンネルを再開」をクリックします。
見逃した作品があれば終了日までに見てしまいましょう!
スポンサーリンク
3.使わなくなったアプリを削除する手順
【Fire TV Stick】に内蔵されているストレージ容量は6GBほどとあまり大きくはないので、アプリを入れ過ぎていると動きが重くなりがち。
だから不要になったアプリは下記の手順通りに定期的に削除する必要があります。

ホーム画面→「設定」→「アプリケーション」
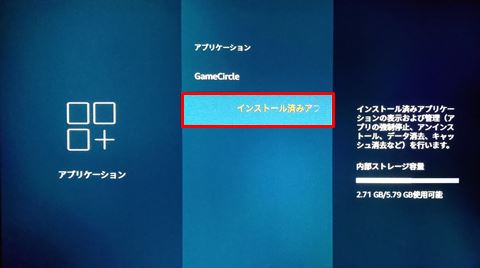
「インストール済みアプリ」を選択。
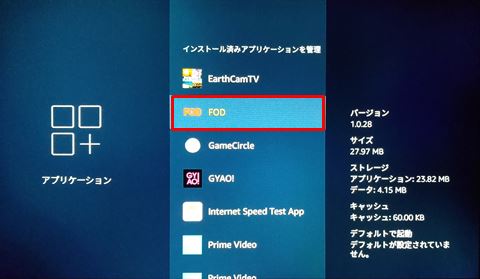
削除したいアプリケーションを選択。
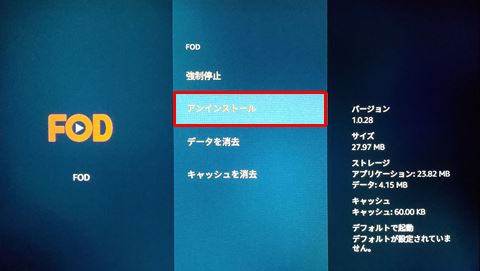
「アンインストール」を選択すればOK!
ちなみにPrime VideoやPrime Musicなど、Amazon関係のアプリは強制停止はできるけどアンインストールはできません。
まとめ
【Fire TV Stick】で会員登録したサブスクの解約が【Fire TV Stick】内でできないというのはやっぱり合点がいきません。
しかもパソコンで解約しようと思っても解約手順が分かりにくいので、意図的に分かりにくくしているように思えてしまうのは僕だけでしょうか?
サブスク側とAmazonがお互いに儲かるようにしているんでしょうけど、もうちょっとユーザーのことを考えてほしいところ。
ユーザーにとって【Fire TV Stick】で簡単に解約できないのはデメリットでしかなく、不信感を抱くことにもなるので改善をお願いしたい。
最後までお付き合いいただき、ありがとうございました。