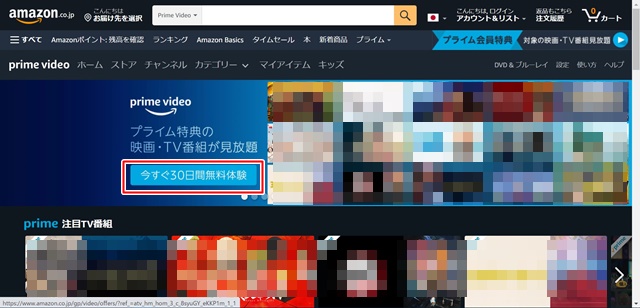こんにちは!器械いじりや最新テクノロジーが大好きなkensirouです。
以前は映画やドラマを観たい時はわざわざレンタルビデオ店に足を運んでいましたが、amazonプライムビデオやU-NEXT![]() やFOD、hulu
やFOD、hulu ![]() などの動画配信サービスを利用する人が大幅に増えています。
などの動画配信サービスを利用する人が大幅に増えています。
動画配信サービスなら観たい作品をすぐに観れるし、月々1,000円程度で何千もの作品が見放題だからコスパもバツグンに高し!
そういった動画配信サービスのほとんどをインターネット対応じゃないテレビでも視聴できるようにしてくれるアイテムがAmazonの【Fire TV Stick】!
自宅にインターネット回線さえあれば簡単な作業ですぐにお目当ての作品を視聴することができるようになります。
ということで今回は導入方法~初期設定方法を含めた【Fire TV Stick】の使い方を説明したいと思います。
Fire TV Stickの導入方法
1.アカウントを登録する
ほとんどの皆さんはAmazonアカウントはお持ちだと思いますが、プライム会員じゃないとプライムビデオを視聴することはできません。
先に下記の手順でAmazonでプライム会員登録をしておきます。
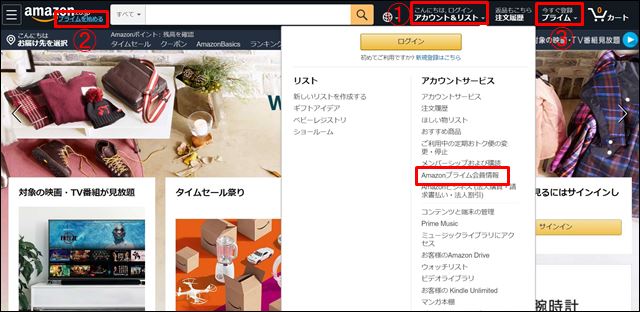
Amazonへ行き、Amazonのアカウントを持っていなければ①をクリックして「新規登録はこちら」をクリックして登録する。
Amazonのアカウントをすでにお持ちの場合は②「プライムを始める」か③「今すぐ登録/プライム」をクリック。
次のページで「今すぐ30日間無料体験」をクリックして手続きします。
【Fire TV Stick】にログインする時に必要なので、この時に登録したIDとパスワードはメモしておきましょう。
2.Fire TV Stickをテレビにセットする
自宅のテレビが4K対応じゃなければこちらのFire TV Stick。
4K対応テレビで利用するならこちらのFire TV Stick 4K。
たまに1,000円~2,000円引きで販売されるので、セールを狙うと安くで入手可能。
ご自宅にWi-Fi環境が無い場合は有線接続用のアダプターが別途必要です。

注文から1~2日後にこんな感じの箱に入って届きます。

電池も同梱されているので別途用意する物は無し。
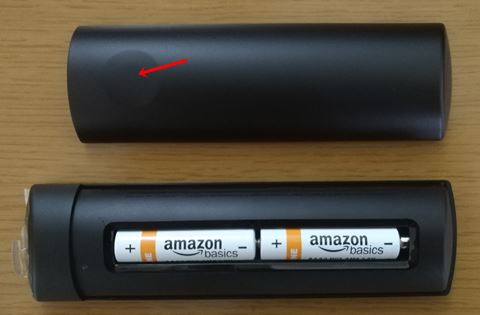
リモコンに電池をセットする時はフタが開きにくいので、矢印の部分をグッと抑えてスライドさせます。ギザギザを入れて開けやすくしてほしいところ。

ケーブル類をこのようにセット。

接続するテレビの横か後ろにある、空いているHDMI端子を探す。

このテレビは入力①のHDMIが空いているのでそれに接続。テレビリモコンの「入力切替」で「入力①」を選んで【Fire TV Stick】の画面を出すことになります。
スポンサーリンク
3.Fire TV Stickの初期設定をする
①リモコンの検出をする

Fire TV Stickの本体をテレビに正しく接続できたらリモコンの検出が行われますので、リモコンをテレビの近くに置いておきます。
②言語設定をする

言語設定で日本語を選択。
③無線LANルーターに接続する
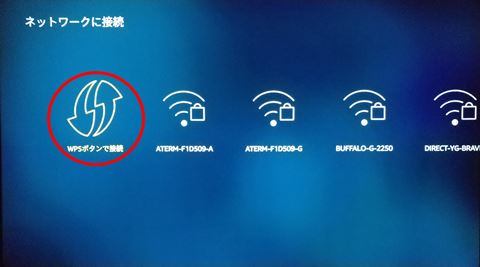
無線LANルーターに接続する時はワンタッチ接続が簡単なので「WPSボタンで接続」を選択。
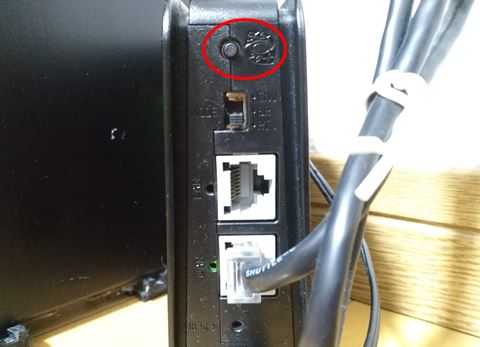

メーカーによって名前は異なりますが、無線LANルーターにある「らくらく無線スタート」や「AOSS」などのボタンを2~3秒長押しすることで自動接続が開始されます。
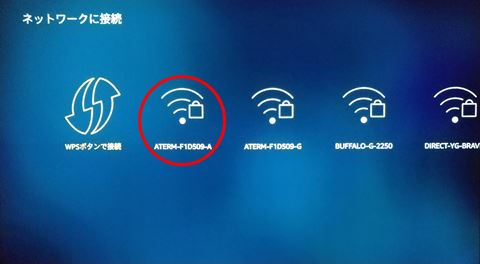
もしワンタッチ接続が上手くいかない場合は自宅の無線LANルーターを選択し、SSIDとパスワードを入力して手動で接続。
※ほとんどの場合、SSIDとパスワードは無線LANルーター本体に記載されています。

【Fire TV Stick】と無線LANルーターの接続が上手くいったら「接続が確立されました」と表示されます。
④ログインする
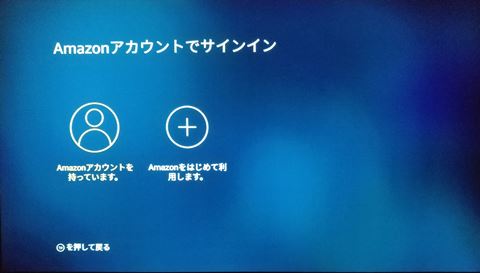
Amazonアカウントを持っている場合は「Amazonアカウントを持っています。」を選択。Amazonアカウントを持っていない場合はパソコンでアカウント作成した方が早いです。
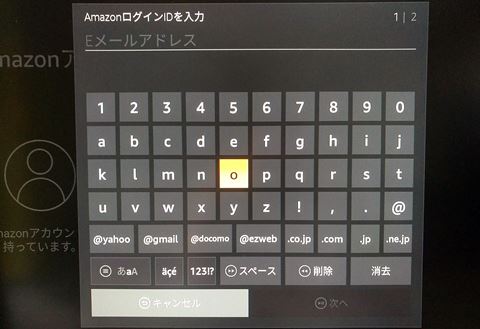
AmazonアカウントのID→パスワードの順に入力。

「登録が完了しました」と表示されればOK。
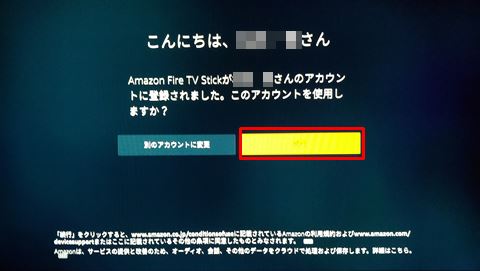
Amazonアカウントの登録者名が表示されるので、問題なければ「続行」を選択。
⑤必要な場合は機能制限を設定する

Amazon Primeは1つのアカウントでテレビやスマホなどを含めて最大3つのデバイスで同時視聴できます。
子供が視聴する可能性を踏まえて、有料コンテンツやPG12、R15、R18指定作品の視聴に制限をかけることが可能。
⑥リモコンのセットアップをする

リモコンでテレビの音量調節ができるか確認します。

音源が鳴りますので音量調節ボタンが効くか確認できたら「はい」を選択。

リモコンのセットアップが完了したら【Fire TV Stick】のリモコンでテレビの電源のON/OFFと音量調節ができるようになります。
⑦必要なアプリを選択する

Amazonプライムビデオ以外の動画配信サービスであるhuluやU-NEXT、AbemaTVなどを視聴する場合は専用のアプリをインストールしておく必要があります。
ただしどのアプリも後から追加インストールできるから必ずしもここでインストールしておく必要はありません。
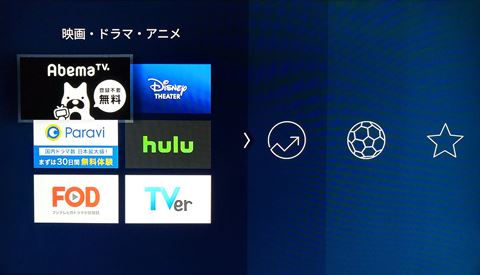
カテゴリー別に動画配信サービスが表示されるので、利用する動画配信サービスのアプリを選択する。
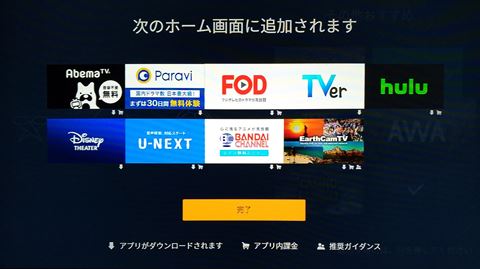
アプリの選択が終わったら「完了」を押す。ここで⇓を押すとアプリのダウンロードとインストールが行われます。ここではダウンロードせずに後で利用する時にダウンロードしても大丈夫。
尚、アプリをダウンロード&インストールしただけで料金が発生することはありません。

選択したアプリはホーム画面に表示されます。この画面からアプリのダウンロード&インストールが可能。一番上にある「アプリ」メニューからもアプリの追加は可能です。
これでFire TV Stickの導入は完了!
あとはホーム画面から視聴する作品を選ぶか、音声認識リモコンに向かって「アレクサ、○○○○をかけて!」と作品名をリクエストすれば動画の視聴ができます。
ただしお目当ての作品が有料の動画配信サービスでしか配信されていない場合もあります。
その時は「プライムで今すぐ観る」ではなく「huluで今すぐ観る」などの文言が表示されます。
どうしてもその作品を観たいなら『無料お試し期間』のある動画配信サービスで無料期間中に一気見するのがおすすめ!
まとめ
動画配信サービスの多くは月額1,000円ほどで最新作以外は見放題と、とってもリーズナブル!
中でもAmazon Prime会員はプライムビデオが見放題なうえ、配送料無料やAmazon Musicも利用できて月額500円!
Amazonで色んなサービスを利用すればするほどそのコスパの良さが分かってきます。
最後までお付き合いいただき、ありがとうございました。