
こんにちは!器械いじりや最新テクノロジーが大好きなkensirouです。
インターネットで色んなサイトを閲覧していると、キレイな風景の写真やおいしそうな料理の写真などを見かけることがよくあります。
その時はちょっと感心するくらいで終わり、何かをきっかけに後でもう一度その写真を見たいと思っても見つけることができないという経験は皆さんお持ちだと思います。
数日前のことならブラウザーの閲覧履歴から探し出すことができるけど、いつ見たのかうろ覚えだと探しだすのは至難の業!
そこでImageCacheViewerという無料ソフトを使い、インターネットのキャッシュに保存されているファイルからお目当ての画像を探し出す方法を紹介します。
インターネットを閲覧する時、訪問したサイトを再度訪問した場合に速く表示させるために映像や画像を一定期間残しておく仕組み。
対応しているブラウザーはChrome、Firefox、IE(edge)です。
ImageCacheViewerの導入方法と日本語化手順
①こちらから「imagecacheviewer.zip」ファイルをダウンロード
⇓
②こちらから「imagecacheviewer_japanese.zip」ファイルをダウンロード
⇓
両方のzipファイルを解凍してImageCacheViewerのフォルダーに「ImageCacheViewer_lng.ini」ファイルをドラッグ&ドロップで落とし込みます。
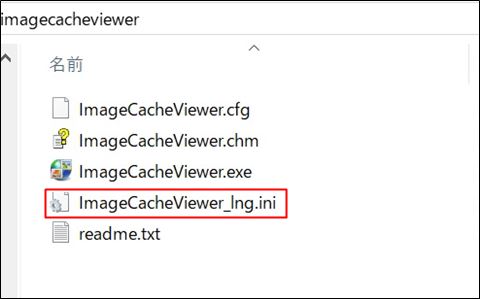
「ImageCacheViewer.exe」をダブルクリックすれば日本語化されたImageCacheViewerが立ち上がります。
スポンサーリンク
ImageCacheViewerの使い方
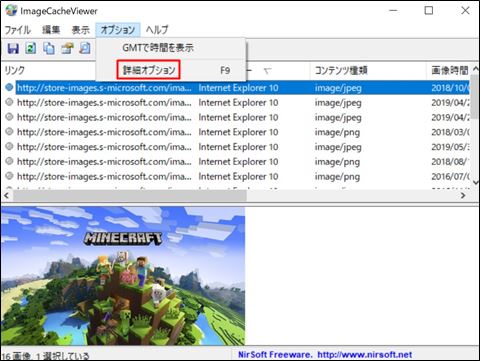
最初に「オプション」→「詳細オプション」と進む。
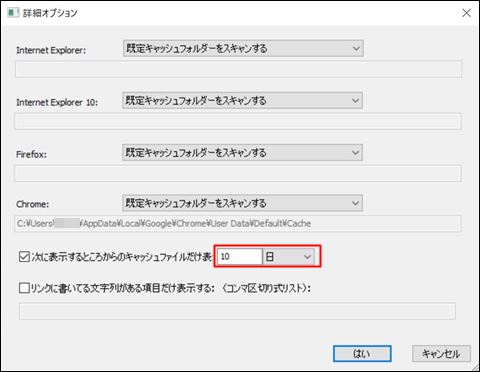
何日前からのキャッシュを読み込むか設定→「はい」
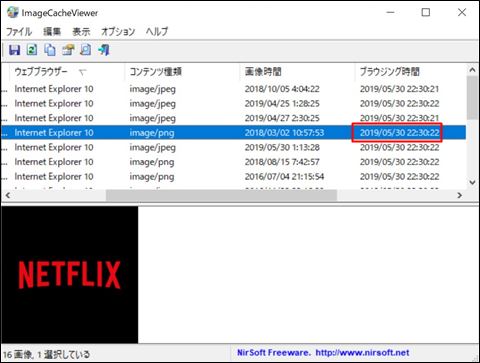
Chromeなどのブラウザーを閉じてからImageCacheViewerを起動すると自動的にキャッシュが読み込まれます。
もし読み込まれない場合は一度PCを再起動します。→「ブラウジング時間」に自分がこの画像を見た日時が表示されているので、おおまかにあたりをつける。
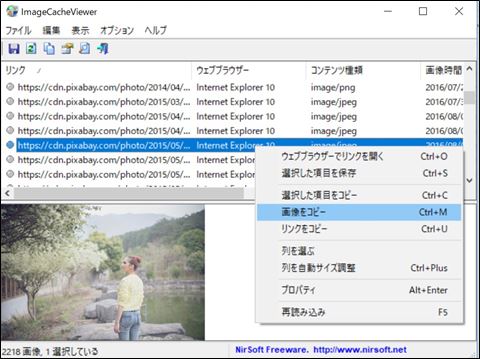
あたりを付けた日時前後のファイルを選択していき、お目当ての画像を探す→目的の画像が見つかりJPEGファイルとして保存するためには右クリック→「画像をコピー」をクリック。
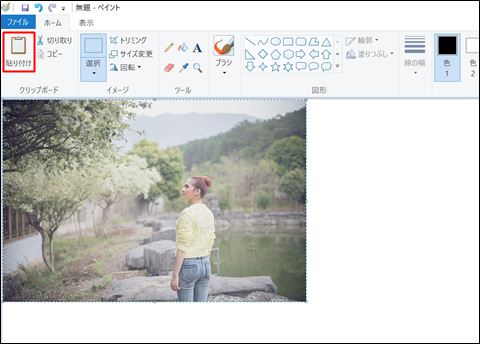
Windowsの「ペイント」ソフトを立ち上げ、「貼り付け」をクリックするとさきほどコピーした画像が張り付きます。
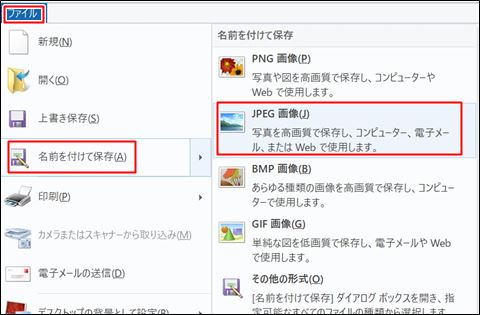
トリミングやサイズ変更などを施して、「ファイル」→「名前を付けて保存」→「JPEG画像」をクリックして適当に名前を付けて保存します。
まとめ
ImageCacheViewerを使ってもブラウザーにキャッシュが残っていなければ画像を探し出すことはできません。
キャシュをどのくらいまで残すのかはブラウザーの設定で変えることもできますが、あまり沢山のファイルを長く残すとストレージを圧迫するのでおすすめしません。
デフォルトの設定で探し出すことができなければ残念ながらあきらめましょう。
ブラウザーのキャッシュには残ってないけど、もしかしたらファイル自体はどこかに残っているかも?という場合はこちらのソフトをおためしください。

最後までお付き合いいただき、ありがとうございました。


