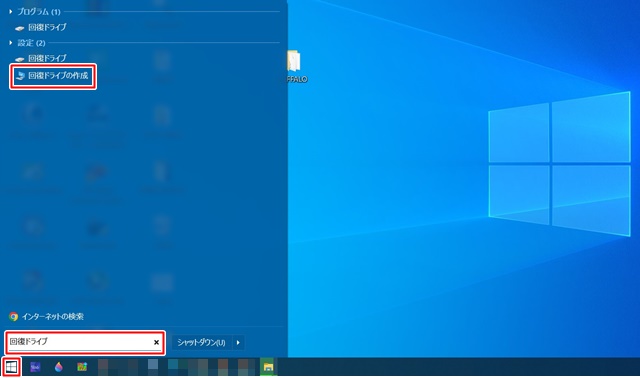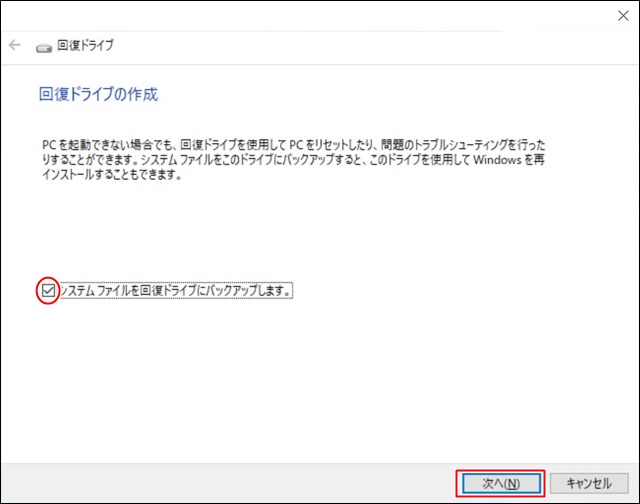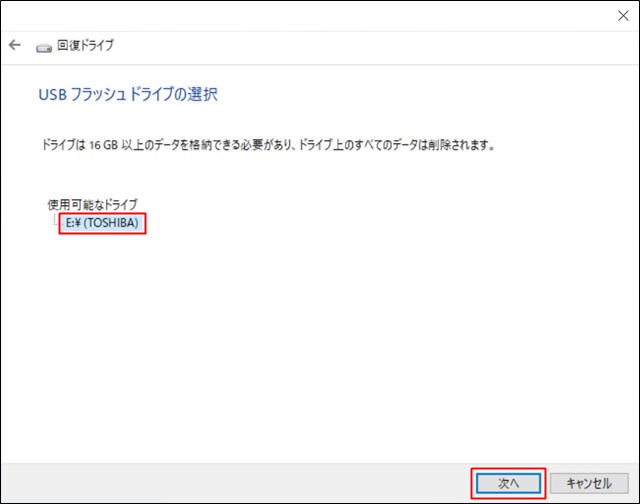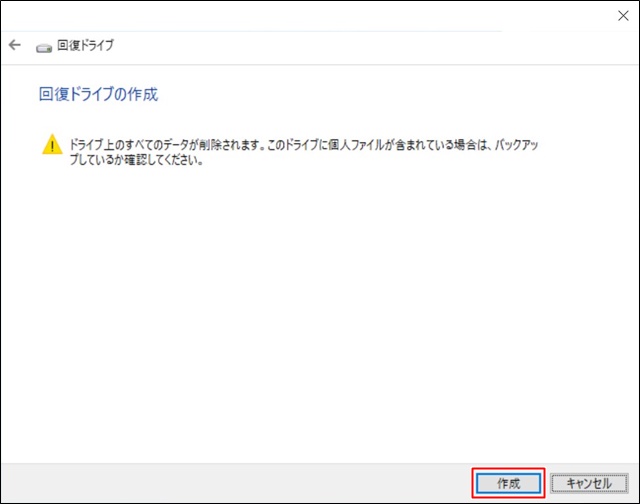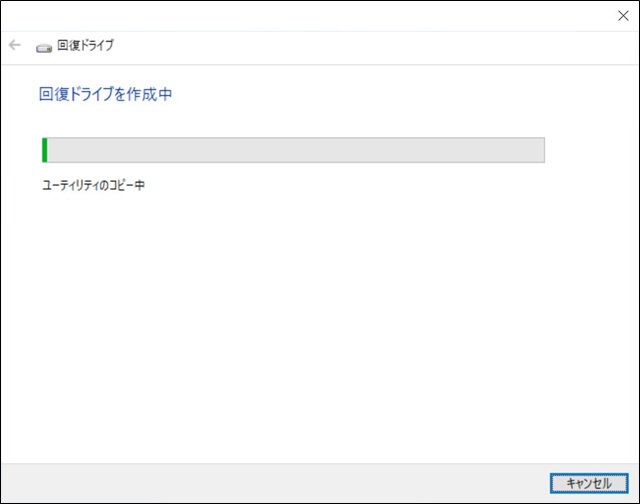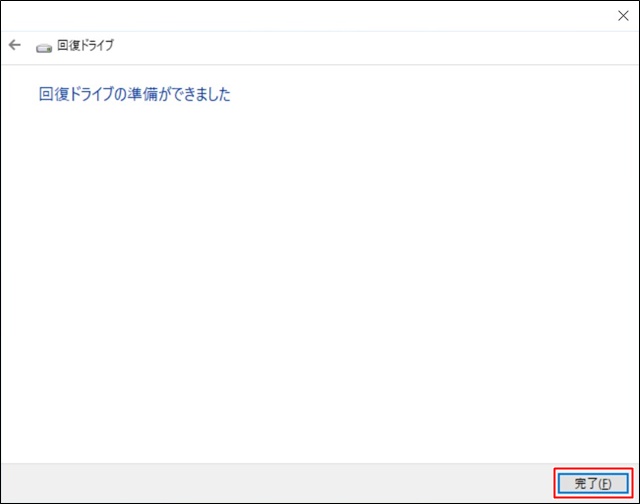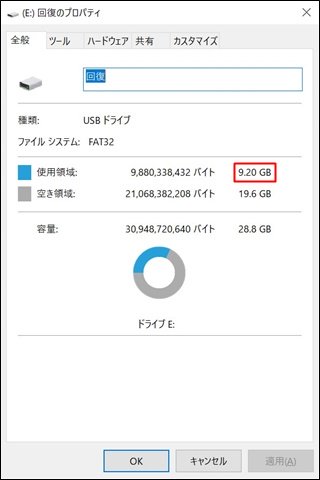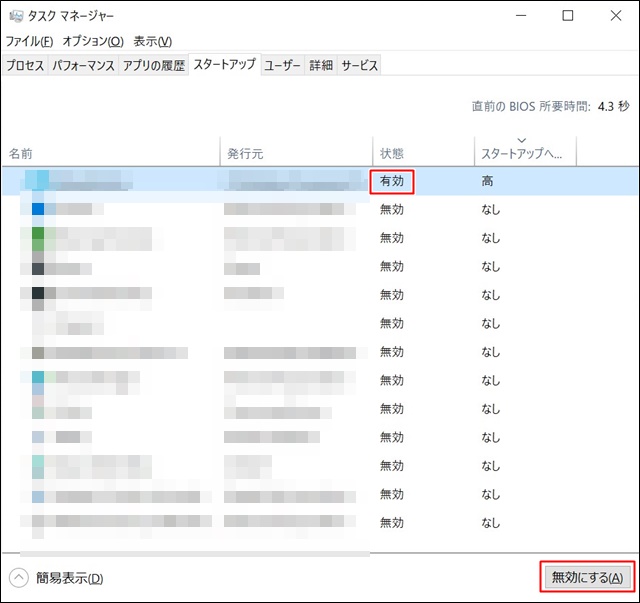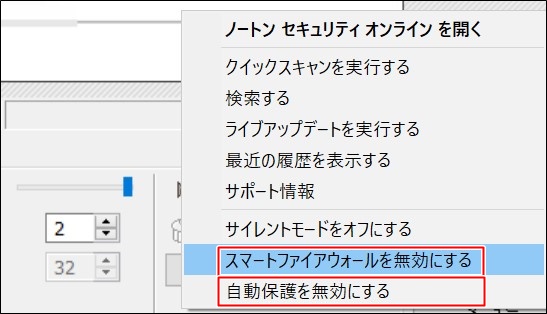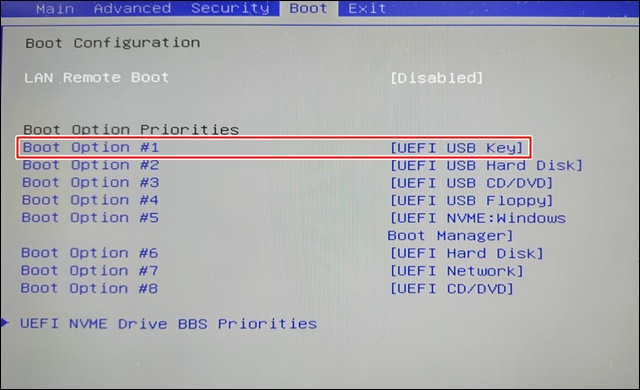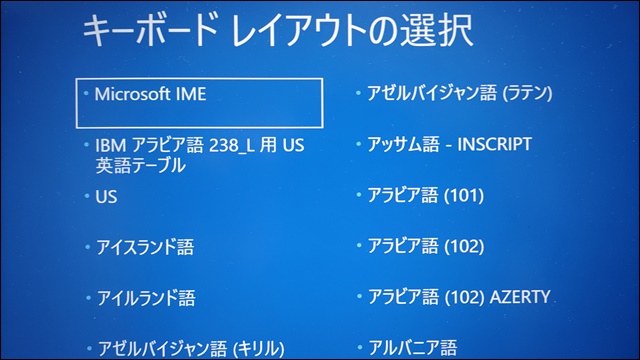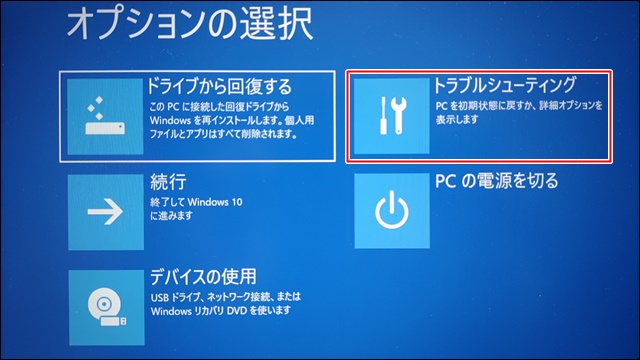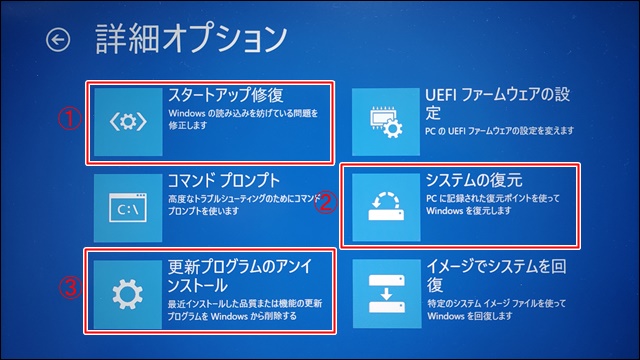こんにちは!器械いじりや最新テクノロジーが大好きなkensirouです。
Windowsに不具合が生じた時、軽微な不具合なら再起動すればWindowsの自動修復機能が働いて正常起動できます。
ところがWindowsに重大な不具合が発生した場合は自動修復機能では正常起動できないことがあります。
そんな時は回復オプションに進みいくつかの方法で回復を試みることになるけど、肝心な回復オプションすら起動できなくなるともうお手上げ!
そんな時のためにあらかじめ回復ドライブを作成しておけば、Windowsを修復できる可能性が高まります。
最悪、初期化してWindowsを立ち上げることが可能となります。
今回はそのような事態に備えて作成しておくと安心な回復ドライブの作成方法と、回復ドライブから回復オプションを開く手順を説明したいと思います。
回復ドライブの作成手順
1.用意するもの
回復ドライブを作成するために空の16GB以上のUSBフラッシュメモリー、できれば32GBの物を用意します。
2.回復ドライブの作成手順
スタートボタンをクリック → 検索窓に「回復ドライブ」と入力 → 「回復ドライブの作成」をクリック。
「システムファイルを回復ドライブにバックアップします。」にチェックを入れたまま「次へ」をクリック。
使用可能なドライブとしてUSBフラッシュメモリーが選択されていることを確認し、「次へ」をクリック。
USBフラッシュメモリー内のデータが全部消えることを了承のうえで「作成」をクリック。
回復ドライブの作成が始まりますが、軽く2時間ほどかかるので、放置して他の用事を済ませましょう。
回復ドライブの作成が完了するとこのような画面になるので「完了」をクリックして終了!
今回は32GBのフラッシュメモリーを使ったけど、9.2GBほどしか必要ありませんでした。
スポンサーリンク
3.回復ドライブの作成に失敗した場合
「回復ドライブが作成できませんでした」と表示されて回復ドライブの作成に失敗することがあります。
原因は色々と考えられますが、多いのはセキュリティソフトを含む常駐ソフトの影響によるものです。
余計な常駐ソフトが起動しないようにするにはタスクバー上で右クリックから「タスクマネージャー」を立ち上げ、「スタートアップ」タブを開いて有効になっている全てのソフトを無効にします。
その後再起動すれば余計なソフトは起動せずに止まったままになります。
セキュリティソフトも一時的に止めた方がいいでしょう。
僕の場合はセキュリティソフトが邪魔をしていたために回復ドライブの作成に失敗していました。
これらの処置をしてから再度回復ドライブの作成を行いましょう!
回復ドライブからリカバリする手順
まずはパソコンの電源を入れた時に最初に回復ドライブのUSBメモリーを読み込むように設定しなくてはいけません。
パソコンを立ち上げてからメーカーロゴが表示されている間にF2かF8あたりを連打してBIOSセットアップ画面かBOOT画面を起動。
どのキーを押すかはパソコンのメーカーや機種によって異なるので、事前に調べておきます。
Boot Optionの一番最初にUSB Keyが来ていればOK!
回復ドライブのUSBメモリーをUSBポートに差してExitからWindowsをスタートさせましょう。
無事に回復ドライブが読み込まれると「キーボードレイアウトの選択」画面が表示されるので、そのままMicrosoft IMEを選択してENTER
次の画面で「ドライブから回復する」を選ぶとWindowsが初期化されて大切なデータまで消えてしまうので、そこは避けてまずは「トラブルシューティング」に進みます。
次の画面で①「スタートアップ修復」を試して、ダメなら②「システムの復元」をやってみる。
それでもダメなら③「更新プログラムのアンインストール」を試してみる。
①~③で回復できなかった場合で、事前に作成したシステムイメージを保存したものがあれば、「イメージでシステムを回復」を試す。
ただしWindowsはシステムイメージを作成した時点の状態に戻ってしまうので注意!
さすがに「イメージでシステムを回復」ができないことはないと思われるけど、不可能だった場合は最後の手段として「ドライブから回復する」を選んでWindowsを初期化するしかありません。
それでもなお回復できない場合はプログラムではなく、パソコン本体に不具合が起きているということになります。
まとめ
大切なデータを保存してあるパソコンが動かなくなったらかなり焦りますよね。
パソコンのような精密機械はいつ何が起こるか分かりません。
もしもの時に備えてバックアップや回復手段は2つ以上は用意しておくべきだと僕は考えます。
最後までお付き合いいただき、ありがとうございました。