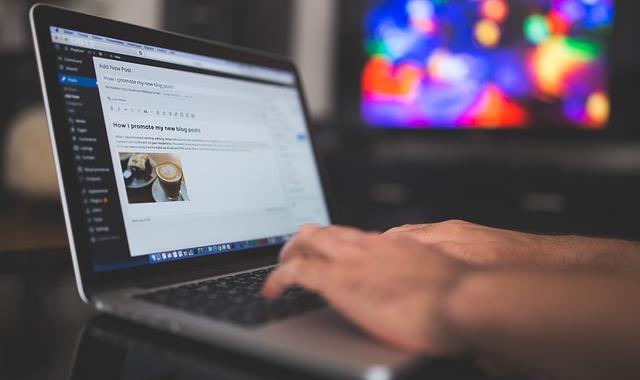
こんにちは!器械いじりや最新テクノロジーが大好きなkensirouです。
ワードプレスでブログを作成する場合、何かしらのテーマを導入して自分なりにカスタマイズして使うことがほとんどです。
時にはテーマのfunctions.phpを書き換えたり文字列を追記したりして編集することもあることでしょう。
だけどfunctions.phpなどに手を加えることは初心者にとってはハードルの高い作業で、ましてや編集後にエラーが出てしまったら初心者ではどうしょうもない時があります。
実は僕もテーマをカスタマイズした時にエラーが出てしまい、ダッシュボードにログインできなくなってブログ記事も頭の中も真っ白になった経験があります。
もしかしたら同じ経験をする方がいらっしゃるかもしれませんので、解決方法をここに残したいと思います。
テーマがエラーをおこした時の経緯
僕はブログのテーマに「SIMPLICITY2」を使わせていただいてます。
記事の読み込み速度を上げるために『W3 Total Cache』というプラグインを導入してfunctions.phpの最後に2行ほど追記してファイルを更新しました。
そうしたところ、まずGoogle Chromeの画面が真っ黒になり、ワードプレスのダッシュボードにログインすることができなくなりました。
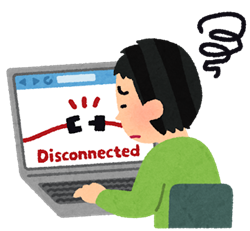
パソコンとスマホの両方で自分のブログを確かめてみてもエラーが出て表示されません。
「大変なことをしてしまった!」とメチャクチャ焦りましたが、ググってみると意外にも解決方法は簡単でした。
テーマのエラーを解決する方法
今回のエラーはテーマをカスタマイズして起こったエラーなのでテーマのプログラムがおかしくなってしまっただけであり、決してブログ記事が消失したわけではありません。
だからテーマのプログラムファイルを元に戻せば大丈夫。
ただしダッシュボードにはログインできないわけなので、サーバーのファイルマネージャから作業することになります。

まずはサーバーのログイン画面から「ファイルマネージャ」にログイン。

エラーになっているドメインをクリック→「public_html」→ 「wp-content」→「themes」→「エラーを起こしているテーマ」と進む。

次に「functions.php」にチェックを入れて右上の「ファイルの操作」の中の「編集」をクリックします。
そうすると、エラーの元になっている「functions.php」を直接編集できますので、覚えているなら改変や追記をした部分を元に戻して「保存」をクリック。
これでダッシュボードにログインできるようになればめでたしめでたし!
スポンサーリンク
だけどもし改変や追記した部分を覚えていないならテーマのファイルを作者のHPからダウンロード&解凍して、「functions.php」のファイルだけを入れ替えるという方法もあります。
「themes」→「エラーを起こしているテーマ」→「functions.php」にチェックを入れて右上の「ファイルを削除」をクリックします。
作者のHPから同じテーマをダウンロード&解凍して、「functions.php」のファイルをアップロードするだけです。
それでもダメなら一旦テーマごと削除し、改めてインストールしなおすことでブログは表示されるようになります。
ただし、その場合はせっかくカスタマイズしたものがリセットされます。
もしエラーをおこす前のバックアップが残っていれば、そのファイルの中にあるテーマのファイルを7-Zipなどのソフトで圧縮し、ワードプレスのテーマの新規追加からインストールして元に戻せる可能性があります。

やり方は、まず『7-Zip』をあらかじめインストールしておきます。
バックアップファイルから抜き出したテーマのファイルの上で右クリック→「7-Zip」→「Add to “テーマ名.zip”」とクリック。

これでZip形式に圧縮されたファイルとなりますので、ワードプレスのダッシュボード→「外観」→「テーマ」→「新規追加」→「テーマのアップロード」でインストールしましょう。
まとめ
さすがにダッシュボードにログインできなくなってしまうと焦ります。
僕もこの時は「今まで投稿した記事が全部消えてしまった!」と思いました。
こんな経験をするとやはりバックアップは大事だと感じます。
今回はバックアップファイルを残していたのでカスタマイズした箇所も元通りにすることができました。
皆さんにも定期的にバックアップをとっておくことをおすすめします。
最後までお付き合いいただき、ありがとうございました。

