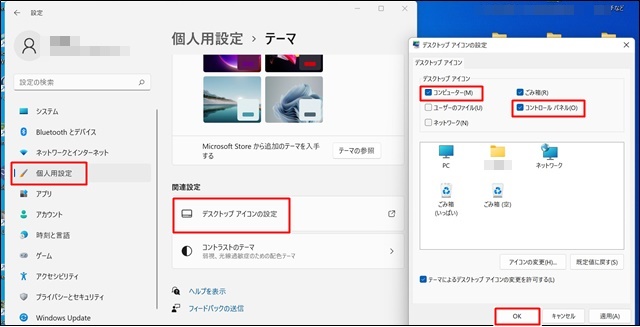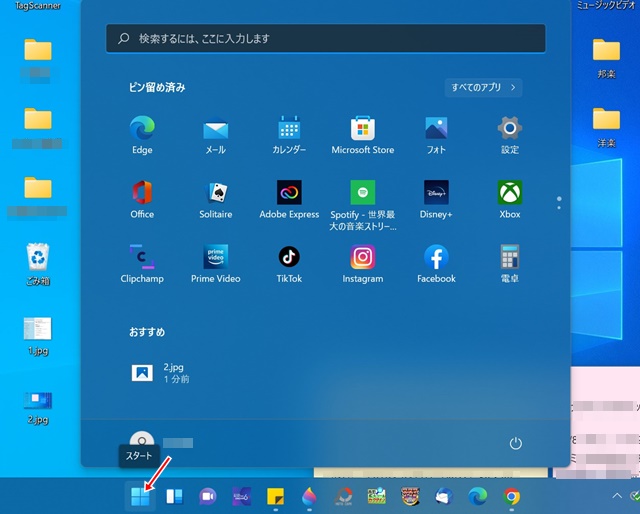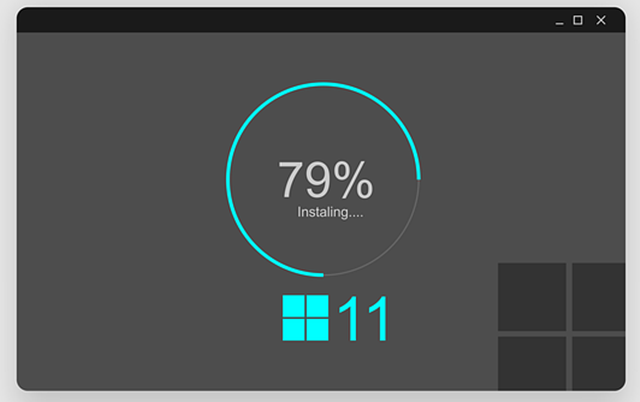
こんにちは!器械いじりや最新テクノロジーが大好きなkensirouです。
Windows10ではPCやコントロールパネルが開きにくくなったことが不評だったのでWindows11では改善してくると思っていたけどそうはならなかったようです。
インターネットの閲覧やメールのやり取りしかしない人はともかく、ほとんどの人はPCやコントロールパネルはすぐに開けるようにしておきたいものです。
そこで今回はWindows11でPCやコントロールパネルをすぐに開くことができるようにする方法を2通りお伝えしたいと思います。
目次
Windows11で
PCやコントロールパネルを開きやすくする方法
1.設定からショートカットを作成する方法
「設定」→「個人設定」→「デスクトップアイコンの設定」でコンピューターとコントロールパネルにチェックを入れて「OK」をクリックすればデスクトップにPCとコントロールパネルのショートカットを置くことができます。
2.無料ソフトを使う方法
僕もWindows10で使ってますが、Orchis Launcherという無料のランチャーソフトが使いやすくておすすめです。
Orchis Launcherの導入手順
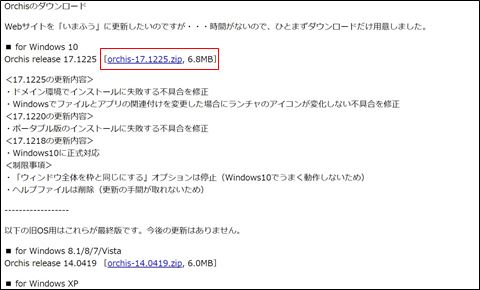
zipファイルをダウンロードし、ダウンロード完了後にファイルを展開します。
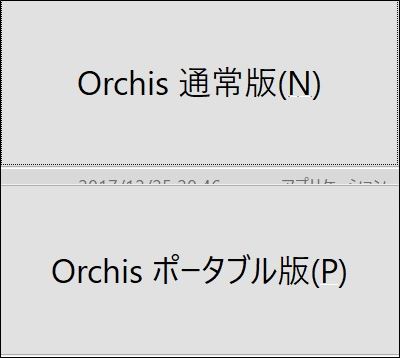
通常版を選択。
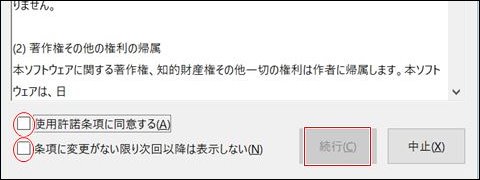
一番下の「使用許諾条項に同意する」と「条項に変更がない限り次回以降は表示しない」の2か所にチェックを入れ、「続行」をクリック。
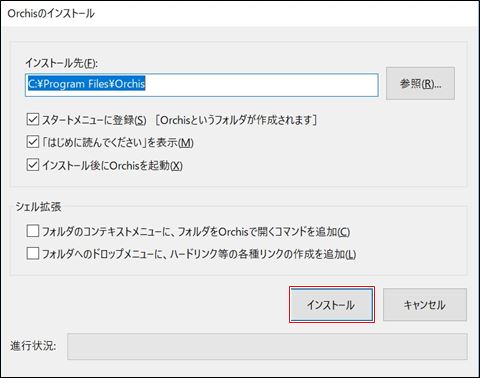
チェックなどはそのままで「インストール」をクリック。
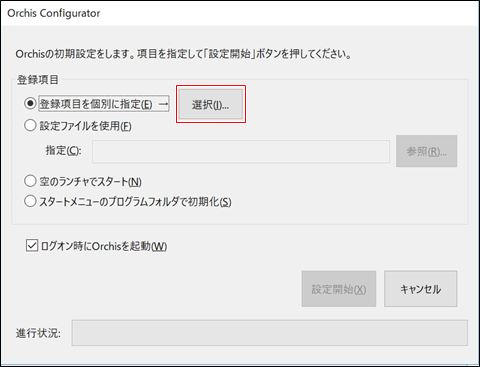
「登録項目を個別に指定」にチェックが入った状態で「選択」をクリック。
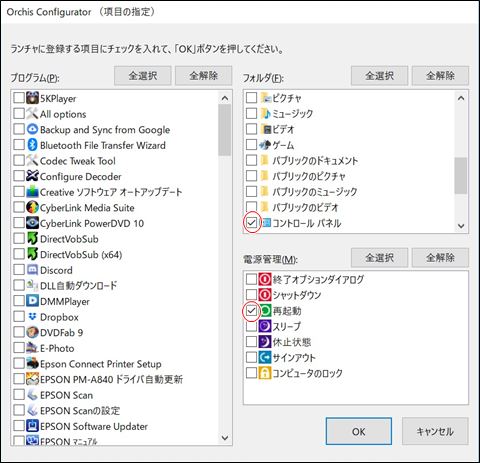
ここではよく使う項目である「コントロールパネル」、「再起動」を登録する場合はそれぞれにチェックを入れて「OK」をクリック。
これは後からでも変更できます。
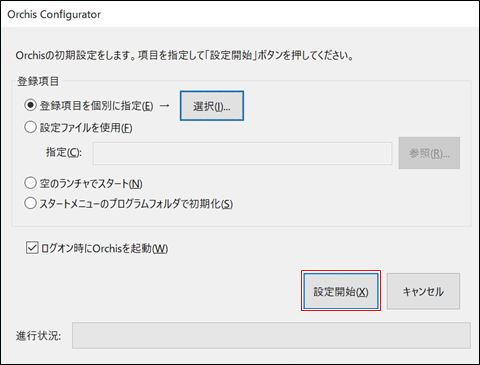
「設定開始」をクリックでOrchis Launcherの導入は完了!
スポンサーリンク
Orchis Launcherの使い方
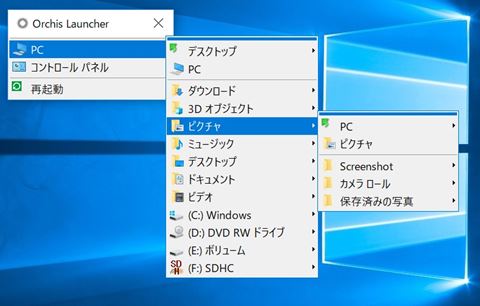
Orchis Launcher導入後、デスクトップの空いているところをダブルクリックするとOrchis Launcherが起動します。
登録した機能やフォルダーかをクリックすれば、サブフォルダー~サブサブフォルダーまで簡単に開くことができます。
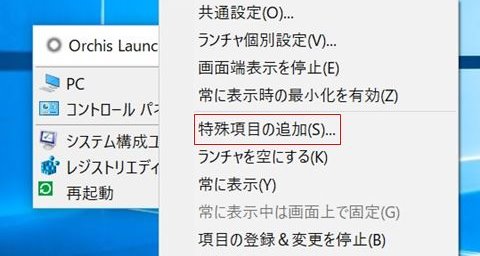
よく使うタスクやフォルダーなどを追加するには、「Orchis Launcher」を右クリック→各種設定→「特殊項目の追加」をクリック。
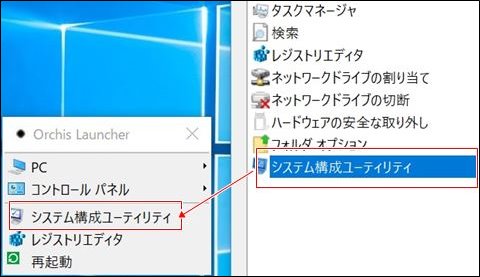
「カテゴリー」から追加したい機能をドラッグ&ドロップするだけでランチャーメニューに追加することができます。
まとめ
Windows11のスタートメニューの内容はこのような構成になっており、「コントロールパネルはどこだ?」と思ってしまうでしょう。
また、スタートボタンを右クリックすることでWindows10よりは直接アクセスできる項目は増えています。
それでもWindows7以前のWindowsに慣れてしまっている人にとってPCとコントロールパネルは直に開けて当然のようなところがあるので、ぜひともスタートメニューに組み込んでほしかったですね。
最後までお付き合いいただき、ありがとうございました。