
こんにちは!器械いじりや最新テクノロジーが大好きなkensirouです。
SNSやブログに動画をアップする場合、ファイルサイズが大きなものだとアップする時も読み込む時も時間がかかりがちです。
そんな時に活用したいのがGIFアニメーションファイル。
【Movie To GIF】という無料ソフトを使えば動画をGIFファイルに簡単に変換でき、ファイルサイズをグッと小さくすることができるからアップする時も読み込む時も時間がかからないで済みます。
特に色数が少ない動画にはGIFは持ってこいのファイル形式。
ということで今回は、動画ファイルを超簡単な手順でGIFファイルに変換できるフリーソフトの【Movie To GIF】の導入方法と使い方をお伝えしたいと思います。
【Movie To GIF】の導入方法と使い方
【Movie To GIF】の導入方法
【Movie To GIF】のダウンロードはこちらから
⇓
ダウンロードした「movietogif_setup.exe」をダブルクリックしてインストール。
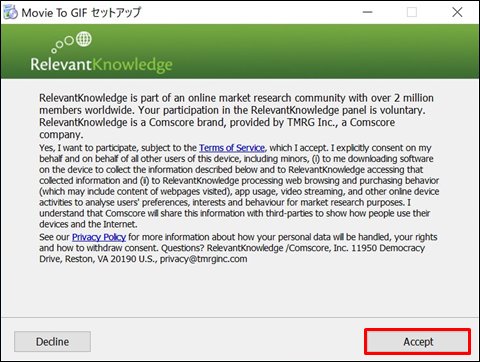
途中で利用規約への同意を求められるので「Accept」をクリックし「インストール」。
【Movie To GIF】の使い方
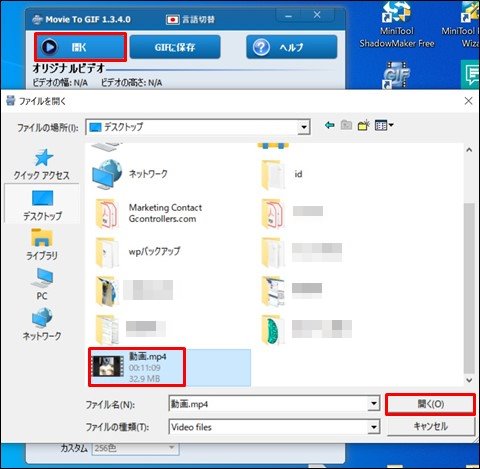
インストールが完了したら【Movie To GIF】を立ち上げ、左上にある「開く」ボタンをクリックしGIFに変換する動画を選択して右下の「開く」ボタンをクリック。
尚、変換できるファイル形式はAVI、MPEG、MP4、WMV、MKV、MOV、VOB、RMVBなど。
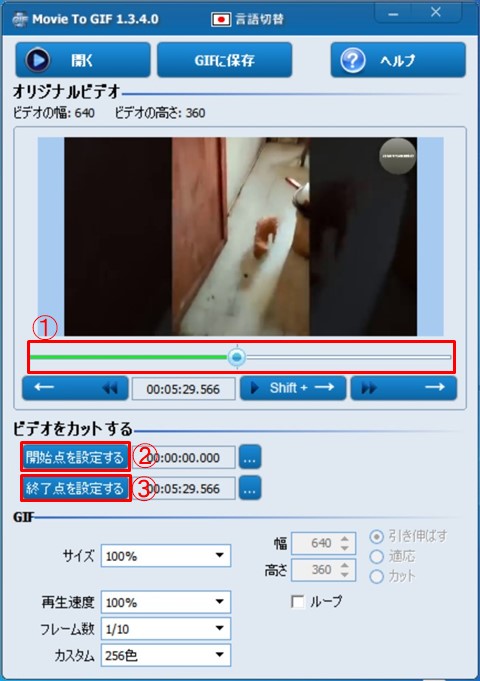
次に①のプログレスバーを開始位置に持って行き②「開始点を設定する」ボタンをクリック →同様に終了点にプログレスバーを持って行き「終了点を設定する」ボタンをクリック。
開始点~終了点以外の部分はカットされます。
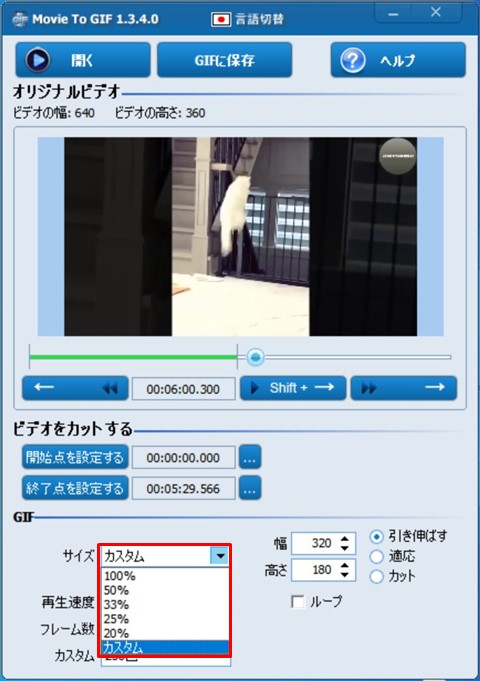
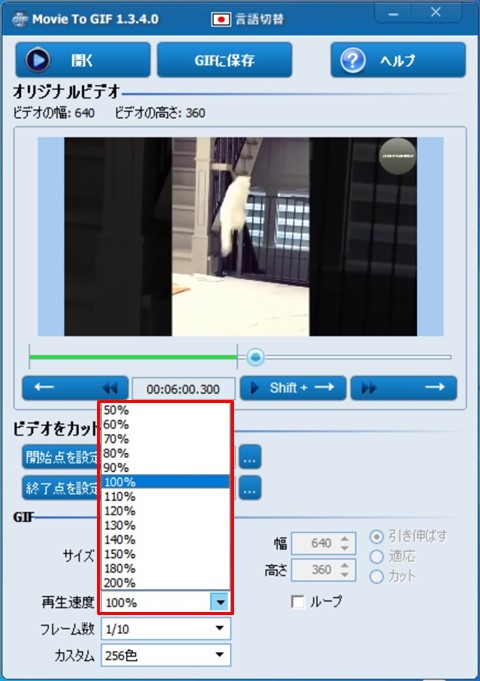
仕上がりサイズを選択 → 再生速度の選択と進む。
仕上がりサイズは「カスタム」を選択すると右横の「幅と高さ」で調節可能。繰り返し再生させる場合は「ループ」にチェックする。
スポンサーリンク
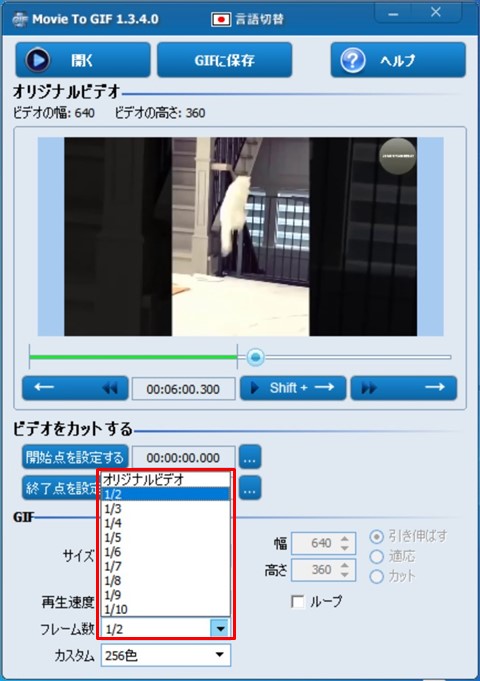
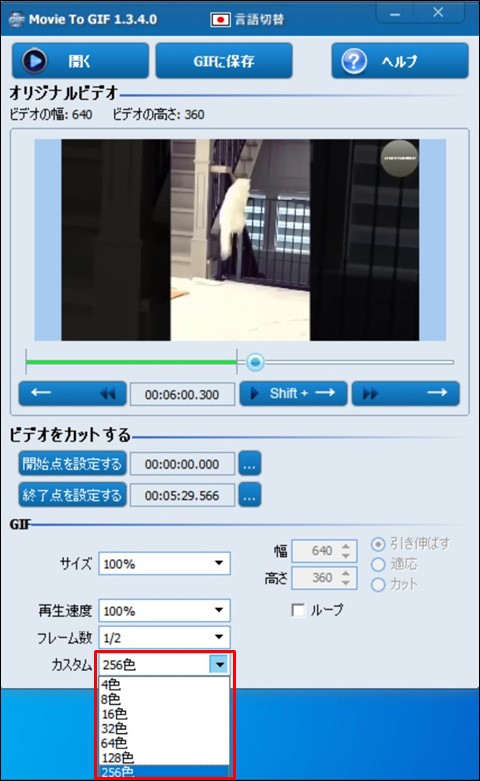
フレーム数を選択 → 色数を選択。
フレーム数は1/10などに減らすとカクカクした感じが増すので1/5前後がおすすめ。
色数も減らし過ぎると見た目が悪くなるので128色程度がおすすめ。
ファイルサイズをグッと小さくしたいならフレーム数を1/8、色数64色くらいで。
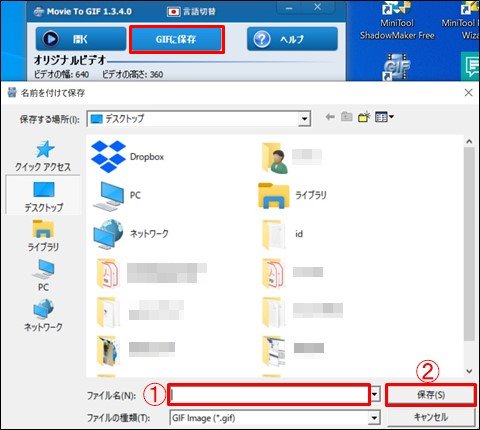
設定が完了したら上にある「GIFに保存」ボタンをクリックし → ファイル名を入力 → 「保存」ボタンをクリック。
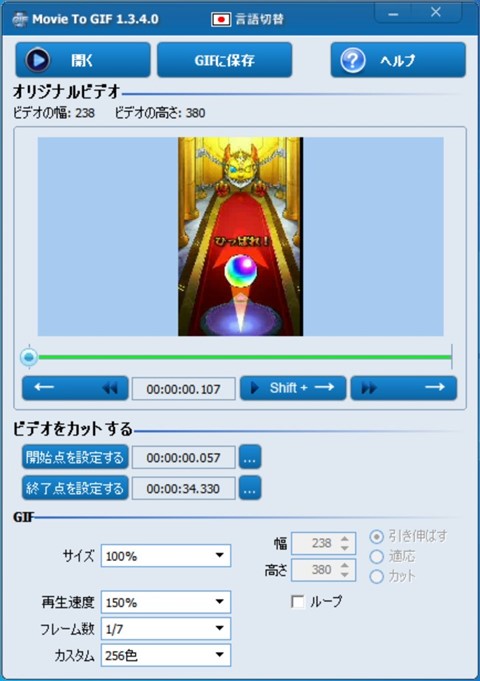
例えばこのような設定で動画をGIF変換するとファイルサイズは17MB → 5.85MBへと減ります。
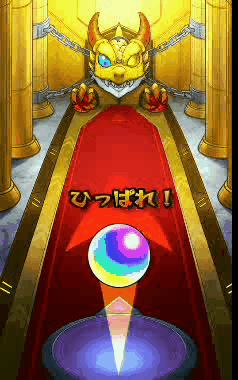
動画に比べるとスムーズさには欠けるけど、伝えたいことは十分に伝わるでしょう。
まとめ
最近はネット回線の速度も安定していて、端末の性能も良くなっているので動画の読み込みも早くはなってきました。
それでも動画を読み込むにはそれなりの通信料が発生するので、変換する手間はかかりますが相手の負担のことを考えるとGIFにしてあげると親切ですね。
最後までお付き合いいただき、ありがとうございました。

