
こんにちは!器械いじりや最新テクノロジーが大好きなkensirouです。
Androidエミュレーターソフトとしては比較的動きが軽いNoxPlayerですが、動作の軽快さはインストールするパソコンのスペックによって大きく変わってきます。
高性能CPUを搭載しているパソコンでなら軽快に動くけど、非力なCPUを搭載しているパソコン上ではあまり軽快には動いてくれません。
そういう場合は一度GPUでの起動をためしてみることをおすすめします。
僕のパソコンの場合はCPU起動よりもGPU起動の方が断然スムーズに動きます。
ということで今回はNVIDIA GeForce搭載のパソコン限定ではありますが、NoxPlayerをGPUで起動させる方法を2通り紹介します。
目次
NoxPlayerをGPU起動するとは?
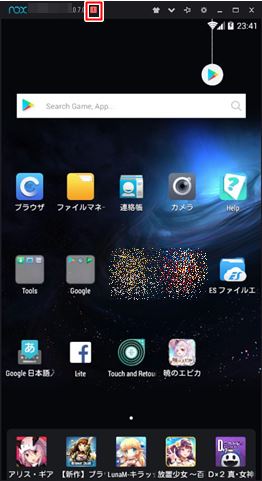
NoxPlayerを起動すると、エミュレーター画面の上に赤い!マークが表示されている場合、「現在NoxPlayerはCPUのグラフィック機能を使用しているので、VTを使えるようにしてGPUのグラフィック機能を使えばよりスムーズな動作が期待できますよ!」というお知らせになります。
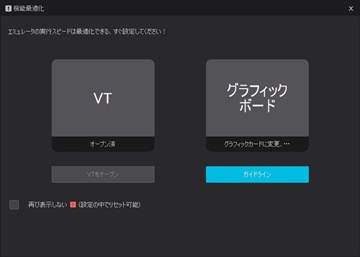
この!マークをクリックするとこのような設定状態が表示されます。
左側の「VT」とは「バーチャライゼイション・テクノロジー」=「仮想化支援機能」のことで、最近のパソコンならほとんどがVT機能は搭載されているので「オープン済」になっていればOK!
右側の「グラフィックボード」(グラフィックカードに変更)の表示があれば、GPU起動に設定変更することによりスムーズな動きが期待できるということになります。

次に「ガイドライン」をクリック→自分のパソコンに搭載してあるGPUがAMDの物なら左、nVIDIA GeForceなら右のヘルプをクリック→それぞれの切り替え方法が記されたwebページが開きます。
ただしこの説明ページはかなり簡略化されていて初心者には分かりにくいので僕が分かりやすく説明したいと思います。
NoxPlayerをGPU起動する方法(GeForce限定)
1.NVIDIAコントロールパネルで設定変更する方法
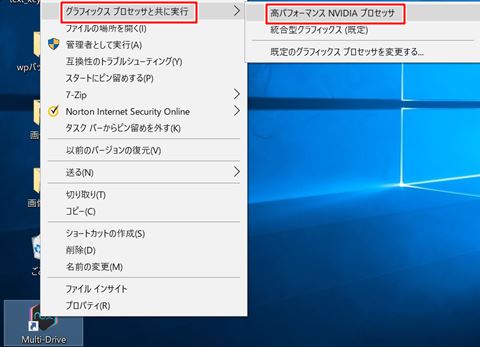
NoxPlayerのショートカットを右クリック→「グラフィックプロセッサと共に実行」→「高パフォーマンスNVIDIAプロセッサ」とクリックしていけばOK。
毎回この方法だとめんどくさいと思う場合は右クリック→「規定のグラフィックスプロセッサを変更する」をクリック。
またはデスクトップ上で右クリック→「NVIDIAコントロールパネル」をクリック。
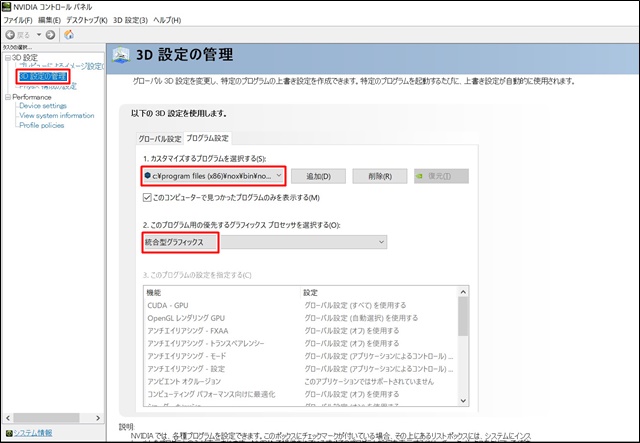
「3D設定の管理」→「1.カスタマイズするプログラムを選択する」の下にあるプログラム一覧の中から「c:\program files (x86)\nox\bin\nox.exe 」を選択。
「2.このプログラム用の優先するグラフィックスプロセッサを選択する」で「統合型グラフィックス」→「高パフォーマンスNVIDIAプロセッサ」に変更。
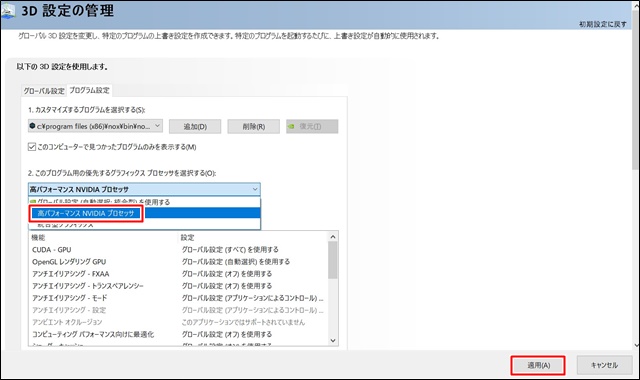
右下の「適用ボタン」をクリックで完了。
次からはNoxPlayerを起動する時に自動的にGPUで起動されます。
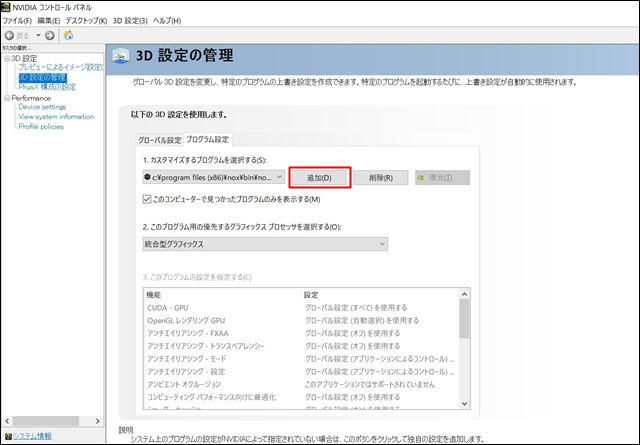
もし、プログラム一覧の中に「c:\program files (x86)\nox\bin\nox.exe 」が無い場合は「追加」をクリック。
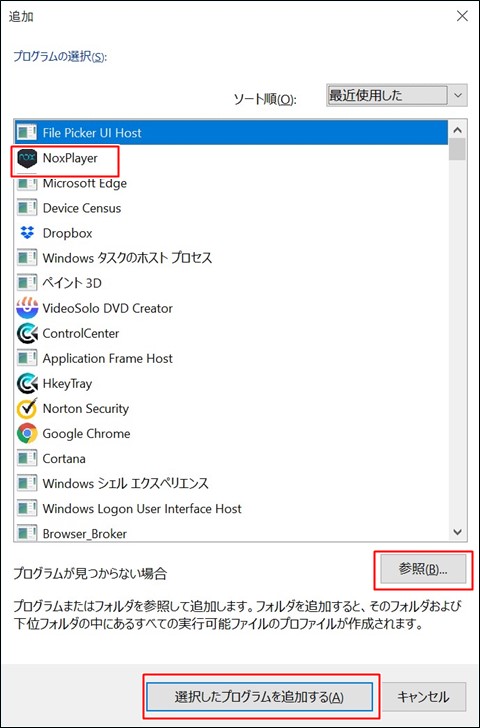
一覧の中に「NoxPlayer」があれば「選択したプログラムを追加する」をクリック。
この一覧の中に「NoxPlayer」が無い時は「参照」をクリックして「c → program files (x86) → nox → bin → nox.exe 」とたどっていって追加します。
スポンサーリンク
2.Windowsの設定で設定変更する方法
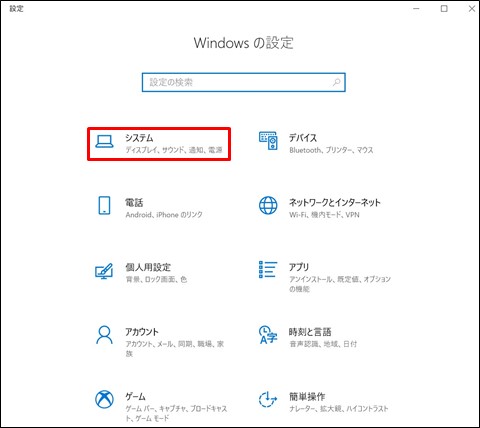
「Windowsの設定」→「システム」

「ディスプレイ」→「グラフィックの設定」

「参照」→「Nox」→「追加」

「NoxPlayer」→「オプション」→「高パフォーマンス」にチェック→「保存」で完了。
設定変更後にNoxPlayerの起動が99%で止まるようになった場合は「NoxPlayerの起動が99%で止まってしまう時の対処法!」を参考に設定変更してみてください。
NoxPlayerがGPU起動されているか確認する方法
1.NoxPlayerで確認する方法
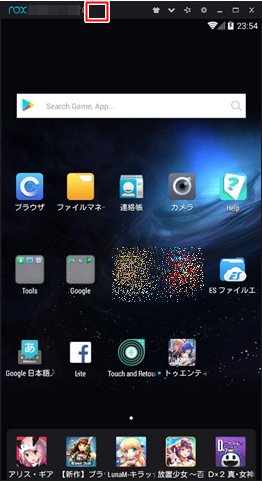 NoxPlayerのエニュミレータ上部の赤い!マークが消えていればGPU起動されていることになります。
NoxPlayerのエニュミレータ上部の赤い!マークが消えていればGPU起動されていることになります。
2.GPUアクティビティアイコンで確認する方法
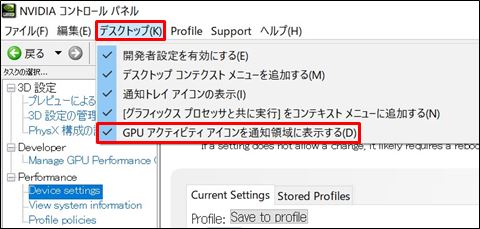
「NVIDIAコントロールパネル」を開き「デスクトップ」→「GPUアクティビティアイコンを通知領域に表示する」にチェック。
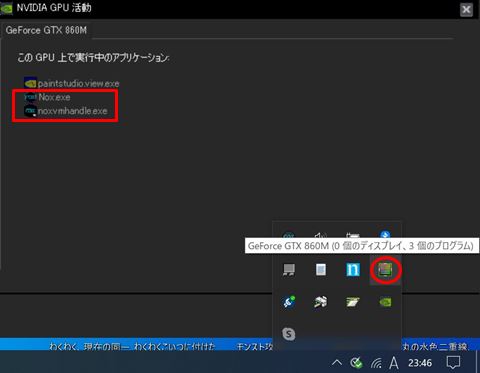
通知領域に表示された「GPUアクティビティアイコン」をクリックして「このGPU上で実行中のアプリケーション」にNoxが表示されていればOK!
まとめ
基本的にCPU内蔵グラフィックスよりも別個に搭載されているGPUの方が描画パフォーマンスとしては優れていることが多いです。
ただし搭載されているGPUが低スペックの物であればNoxPlayerのパフォーマンスアップにはあまり期待できません。
その場合はNoxPlayerを複数同時起動するのは控えるしかないでしょう。
またCPUやGPUのスペック不足ではなく、メインメモリの容量不足が原因でNoxPlayerの動きが悪い場合もあります。
その場合は「NoxPlayerの重い動作を軽くするためにPCのメモリを増設!」を参考にメインメモリを増設すればNoxPlayerを含めたPC全体のパフォーマンスアップが期待できます。
最後までお付き合いいただき、ありがとうございました。
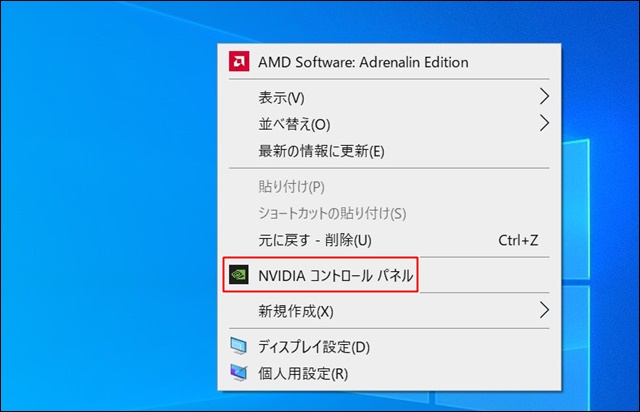


コメント
>2.このプログラム用の優先するグラフィックスプロセッサを選択する
この項目が無いので設定出来ないです・・・
コメントありがとうございます。
説明不足でした、ごめんなさい。
この記事は前提として「複数のGPUを利用、選択できる場合」に有効となります。
選択できない場合は自動的に有利なGPUの方で起動されているとは思いますが、
そうでないならWindowsの設定→システム→ディスプレイ→グラフィックの設定→「クラシックアプリ」下の「参照」からNoxPlayer.exeをさがして「高パフォーマンス」に設定してみて下さい。
i73770
RTX2060
32G
IPV6
荒野行動カクカク
どう考えてもNOXが悪いと思う
他に良いエミュは無いものかねぇ
匿名さん、コメントありがとうございます。
i73770 RTX2060 32G IPV6というハイスペックPCでもカクつきますか。
ぼくもスマホエミュ色々と試してみましたが、NoxPlayerが一番スムーズだと感じます。
導入も簡単ですしね!
でも所詮はエミュレーターソフト、今のところはこれが限界なんでしょう。
それでも以前に比べるとかなりスムーズになったとは思いますが。
今後のアップデートに期待しましょう。