
こんにちは!器械いじりや最新テクノロジーが大好きなkensirouです。
ネットでダウンロードした動画やスマホで撮影した動画をまとめてDVDに焼くことができるパソコン用のソフトはたくさん存在します。
ただし大抵のソフトは有料で、お金を払わなければ期間限定でしか使えなかったりメーカー名やロゴの透かしが入るお試し版しか使えないことがほとんどです。
当然透かしやロゴ入りの動画なんて嫌だと思います。
ということで、この記事では無料なのに透かしなどは一切入らないずにずっと使い続けられる【DVD Flick】というDVD作成ソフトを紹介!
使い方も簡単なので、DVD Flickを使った「お気に入り動画集のDVD作成方法」を説明したいと思います。
著作権保護されていると分かっているコンテンツをダウンロードすることは法律で禁止されています。
またYouTubeは規約で動画のダウンロードを禁止しています。
目次
お気に入り動画集DVDの作成方法
1.用意するもの
①パソコン・・・動画をエンコードするのにけっこう負荷がかかり時間もかかるので、できれば高性能のパソコンがいいですね。
②動画ダウンロードソフト・・・WinX YouTube Downloader
②DVD作成ソフト・・・DVD Flick
③書き込み用のDVD・・・50枚パックなどの録画用DVD-R(4.7GB)で充分です。
長時間再生したいならDVD-R DL(ダブルレイヤー=2層タイプ)を使いますが、パソコンのDVDドライブがDVD-R DLの書き込みに対応している必要があります。
DVD-RWなら消してからまた書き込めるので、試作する場合やすぐに飽きる子供用に向いています。
2.DVDの作成手順
①動画ダウンロードソフトのインストール
動画ダウンロードソフトは無料で優秀な物がいくつもありますが、今回はWinX YouTube Downloaderを使用します。(素材動画が揃っている場合、ここは読み飛ばしてください)
インストールができたらソフトを立ち上げます。
②動画のダウンロード
先にダウンロードした動画を保存するフォルダーをデスクトップ上に以下の手順で作成しておきます。
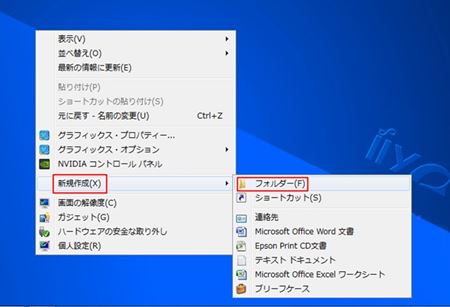
デスクトップ上で右クリック→「新規作成」→「フォルダー」をクリック→「ダウンロード動画」など分かりやすいフォルダー名を付けて作成しておきます。

次にダウンロードしたい動画のURLを右クリックでコピーします。
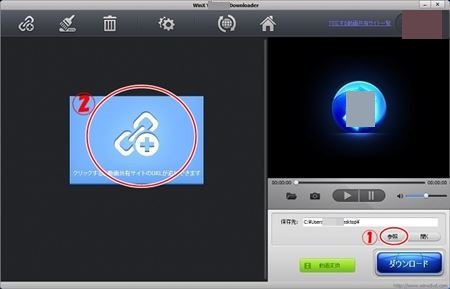
WinX YouTube Downloaderの①「参照」をクリック

「デスクトップ」→「動画」フォルダーを選択してから、②「クリックすると動画共有サイトのURLが追加できます」をクリック。

「貼り付け&分析」をクリックすると、さっきコピーした動画のURLが貼りついて分析がはじまります。

分析が終わると動画サイズの選択画面が出てきますので、必要なサイズのところにチェックを入れ→「OK」をクリック。
カーナビで再生する場合は640×480位で充分、テレビで観るなら一番大きなサイズを選択します。(大きいサイズほど時間がかかります。)
「ダウンロード」ボタンをクリックすればダウンロードが始まります。

これで「動画」フォルダーに動画がダウンロードされました。
同じ手順でお気に入り動画を沢山ダウンロードしておきます。
スポンサーリンク
③DVD Flickのインストール
ダウンロードされた「dvdflick_setup_1.3.0.7.exe」をダブルクリックしてインストールします。
もしエラーが出て起動に失敗したら、1度アンインストールしてからパソコンを再起動して再度インストールしてください。
④DVDの作成手順
1.DVDドライブに空のDVD-Rをセット。
2.デスクトップ上で右クリック→「新規作成」→「フォルダー」をクリックして新しいフォルダーを作成して名前を「dvd」に変えておきます。
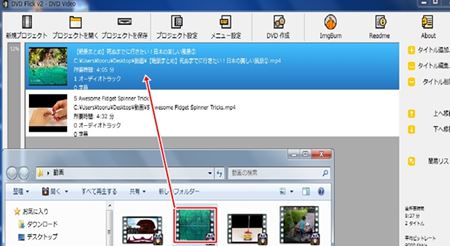
DVD Flickを起動したらダウンロードした動画を再生したい順番にドラッグ&ドロップで落とし込みます。
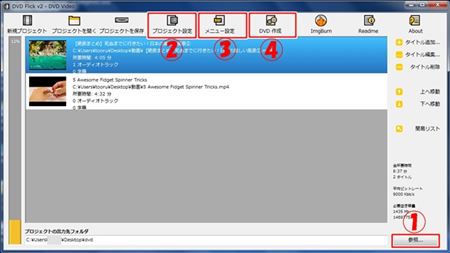
①「参照」をクリックして、先ほど作成した「dvd」フォルダーを指定しておきます。
②「プロジェクト設定」を開き、作成するDVDについて設定していきます。
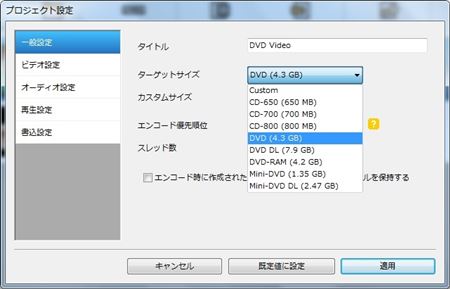
【一般設定】
「タイトル」
このDVDに好きなタイトルをつけることができます。
「ターゲットサイズ」
普通のDVD-RならDVD(4.3GB)
2層式のDVD-R DLならDVD DL(7.9GB)
書き換え式のDVD-RWならDVD(4.3GB)

「エンコード優先順位」と「スレッド数」は自動で設定されます。詳細は右横の「?」を参照してください。
【ビデオ設定】と【オーディオ設定】はデフォルトのままでOK!

【再生設定】
「タイトル再生完了後の処理指定」
DVDに記録されている動画の再生方法を設定します。通常は最初から最後まで順番に再生する「Play the next title」でOK!

【書込設定】
「ISOイメージを作成する」
ここにチェックを入れてISOファイルを保存しておけば、後から同じディスクを作成する時に保存したISOファイルを書き込むだけで済むから時間短縮になります。
「プロジェクトをディスクに書き込む」
チェックを入れておけばディスクへの書き込みまで一気に終わります。
このチェックをはずしておけば作成されたISOファイルをISO再生対応動画プレイヤーでチェックしてからディスクに書き込むという流れをとることができます。
「書き込み速度」
購入したDVD-Rに”16倍速対応”などと書かれていますので、対応している倍速以下に設定します。
もし書き込みに失敗するようなら4×などの低い倍速にします。
「書込完了後にディスクをベリファイする」
書き込み失敗に起因するエラーを未然に防ぐことができますが、やたらと時間がかかります。
各設定が終わったら「適用」をクリック。
③「メニュー設定」で作成するDVDにメニューを加えることができますが、自動再生にするならメニューは加えません。
④「DVD作成」をクリックするとISOファイル、もしくはDVDの作成が始まります。
⑤ISOファイルをDVD-Rに書き込む手順
「プロジェクトをディスクに書き込む」にチェックを入れず、ISOファイルの出来栄えを確認した後でDVD-Rに書き込む場合は以下の手順で書き込みます。
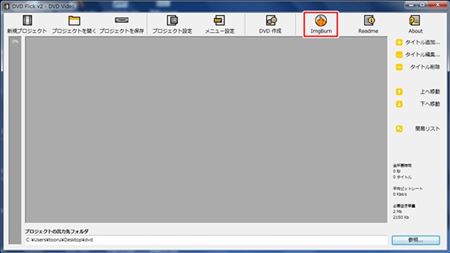
「ImgBurn」をクリック。
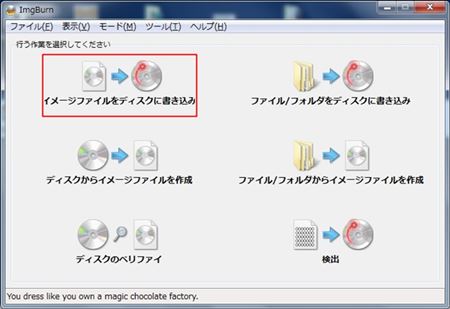
「イメージファイルをディスクに書き込む」をクリック。

フォルダーアイコンをクリック。

先ほど作成しておいた「dvd」フォルダー内のISOファイルを選択して「開く」をクリック。

書き込みボタンをクリックすれば書き込みが始まり、10分もあれば書き込みは完了します。
まとめ
初めてDVDを作成する人は難しく感じるかもしれませんがやってみると意外に簡単で、慣れれば素早くセットできるようになります。
尚パソコンのスペックにもよりますが、エンコードからISOファイル作成まではかなりの時間がかかります。
寝る前にISOファイル作成まで仕込んでおいて翌日にISOファイルの出来栄えを確認してからDVD-Rに書き込むとよいでしょう。
DVDよりも高画質なHD動画集を作成できるブルーレイディスクの作成方法についてはこちらで紹介しています。


最後までお付き合いいただき、ありがとうございました。







コメント
おかげさまであっという間にできました。
ありがとうございます!
お役に立つことができて光栄です!
好きな場面に一発で飛べるチャプターを打って、それを一覧に表示させることは出来ますか?
こーさくさん、今日は!
さっそくですが、DVD Flick の場合任意のシーンへのチャプター挿入はできません。
等間隔での挿入か、各動画の頭だし的なチャプターになります。
DVD Stilerというソフトなら可能です。
すみません、お聞きたいことがあります。
会員向けの動画も、同じ様にパソコンに保存できますか?
dvd iso 変換 フリーソフトさん、コメントありがとうございます。
「会員向けの動画にも色々とありますが、基本的に専用のプレイヤーが必要な動画はダウンロードできても
専用プレイヤーでしか再生できず、通常の動画ファイルとしては扱えないことが多いです。
特に有料会員向けの動画はそうですね。
めちゃくちゃ簡単に透かし無しのDVDを作れました!
無料でできると思ってなかったので大変助かりました!
本当にありがとうございました!
afさん、コメントをいただきありがとうございます!