
こんにちは!器械いじりや最新テクノロジーが大好きなkensirouです。
パソコンで写真など沢山の画像ファイルを確認するときはサムネイル表示で確認することが多いと思います。
でもWindowsではJPEGやPNG、BMPなどメジャーな形式のファイルであればサムネイル表示されますが、マイナーな形式のファイルサムネイル表示されません。
仕事で沢山の画像を扱う人ならアドビのフォトショップなどのソフトを使うことが多いと思いますが、Windowsではフォトショップで使われるPSD形式も表示することができません。
サムネイル表示されないと作業がスムーズに行えずにストレスに感じることも…
そこで今回紹介したいのがSageThumbsというフリーソフトです。
SageThumbsをインストールすることにより、今までは表示できなかったマイナーな形式の画像ファイルでもサムネイル表示ができるようになります。
なんと162種類ものファイル形式に対応していて、プレビューしている画像を簡単にJPEGやPNG、BMP形式に変換することもできます。
それではさっそくSageThumbsの導入方法と使い方について説明したいと思います。
『SageThumbs』の導入方法と使い方
1.『SageThumbs』の導入方法
上の「DOWNLOAD NOW」ボタンをクリックするとリンク先でソフトのダウンロードがはじまります。
ダウンロードされた「sagethumbs_2.0.0.23_setup.exe」をダブルクリックしてインストール。
インストール途中で気を付けることは特にありません。
スポンサーリンク
2.『SageThumbs』の使い方
設定は自動的に行われるので、基本的にインストールするだけで大丈夫です。

『SageThumbs』インストール前はこのように表示されなかったPSD形式のファイル。
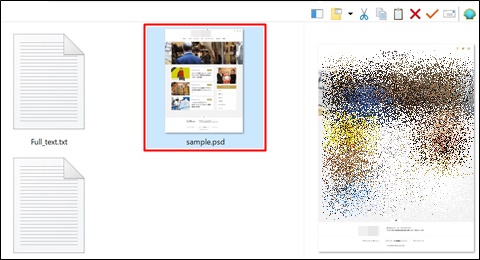
インストール後はこのようにちゃんと表示されるようになりました。

画像ファイルを右クリック→SageThumbsを選ぶと①で簡単にファイル形式の変換ができます。

②の「SageThumbsのオプション」を選ぶと設定画面が出てきます。
「変換オプション」で変換時の画質をあらかじめ設定できるのも何気に便利!
まとめ
デジカメのRAW画像などもそうですが、専用のソフトでしかサムネイル表示されないファイルって意外と多いものです。
ちょっと確認したいだけなのにワザワザ専用ソフトを立ち上げるのもなんだかな~と感じる人にはSageThumbsが多いに役立ってくれます。
最後までお付き合いいただき、ありがとうございました。

