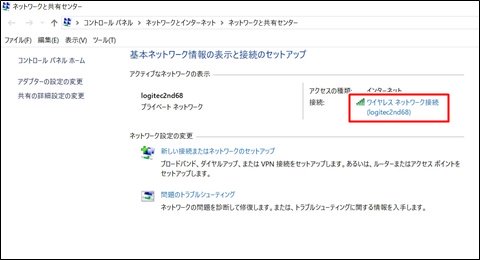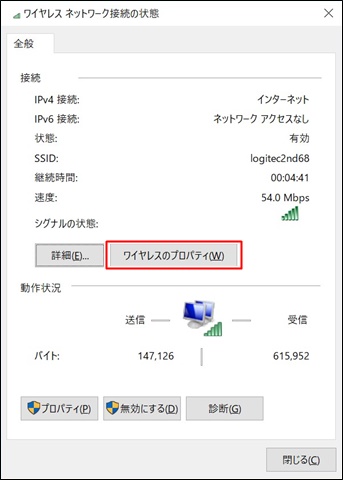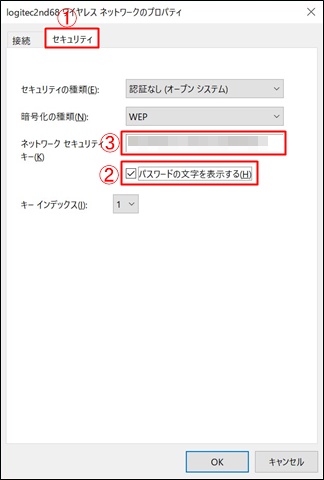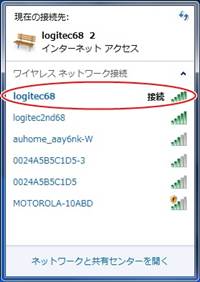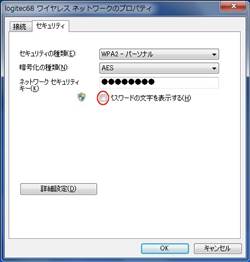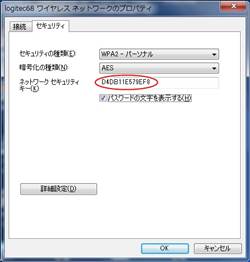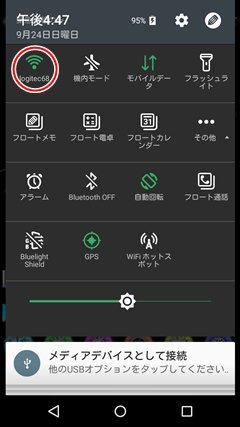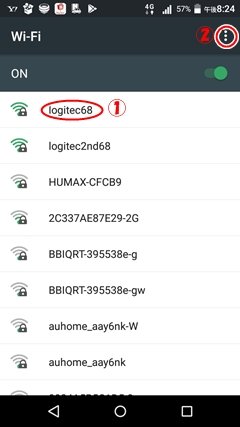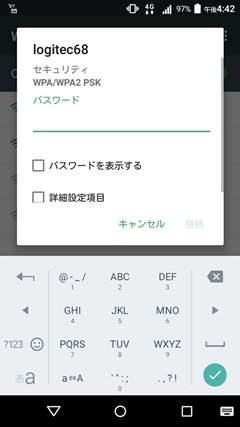こんにちは!器械いじりや最新テクノロジーが大好きなkensirouです。
ほとんどの無線ルーターはワンタッチ接続機能が搭載されているので、パスワードが必要になることはほぼありません。
しかし、ワンタッチ接続に対応していない機器を接続する時など、どうしてもパスワード入力が必要な場面に出くわすこともあります。
その時にパスワードが分からない場合は無線接続しているパソコンで調べることができるので、その手順について説明したいと思います。
目次
無線ルーターの接続パスワードを調べる手順
Windows10の場合
①のWi-Fiアイコンをクリック→②「ネットワークとインターネットの設定」をクリック。
「ネットワークと共有センター」をクリック。
「コントロールパネル」→「ネットワークと共有センター」でもOK!
「ワイヤレスネットワーク接続」をクリック。
「ワイヤレスのプロパティ」をクリック。
①「セキュリティ」タブを開いて②「パスワードの文字を表示する」にチェックを入れれば③にパスワードが表示されます。
Windows7の場合
パソコン画面右下①の携帯のアンテナアイコンみたいなところをクリック。表示されていない場合は②をクリックしてから一覧の中から探しましょう。
接続したい無線LANのSSIDを選択します。(ふつうは自宅に設置してある無線LANのSSIDが一番上に表示されます。)右クリックして「プロパティ」をクリック。
スポンサーリンク
パスワードを手入力してスマホをWi-Fi接続する手順
1.パスワード(接続Key)を用意する
パスワードの記載された物がある場合
接続時に必要なパスワードは無線LANルーターの側面や底面に記載されているか、説明書といっしょに記載されているシールなどが入っています。
2.スマホにパスワードを入力する
<写真左>
まずは画面の上から下にスワイプして各種設定画面を出し、Wi-Fiアイコンを長押しします。
<写真中>
自宅に設置してある無線LANのSSIDが一番上に表示されますのでそこをタップします。
<写真右>
パスワード入力画面になりますので、パソコンで確認したパスワードを入力して「接続」をタップすればOKです。
無線LANルーターが無いとWi-Fi接続はできない?

家にインターネット回線は引いてあるけど、無線LANルーターを使わずに無線接続する裏技なんてないのかな?

そんな裏ワザなんて! じつはあるんだよね。
無料ソフトを使ってパソコンをバーチャル無線LANルーターにする方法と、モバイルWi-Fiを使う方法があるよ。
パソコンを無線LANルーターとして使うことができるようにする無料ソフトについてはこちらで紹介。

家にインターネット回線を引いていない場合はモバイルWi-Fiを使えばスマホもパソコンもWi-Fi接続が可能。詳しくはこちらです。

おすすめの無線LANルーターはこちらで紹介。

まとめ
自宅の無線LANにスマホを接続すればスマホの通信量を節約することができます。
自宅に帰った時に自動でWi-Fi接続するようになっていないなら早めに設定することをおすすめします。
最後までお付き合いいただき、ありがとうございました。