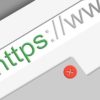こんにちは!器械いじりや最新テクノロジーが大好きなkensirouです。
僕は最近までdocomoのFOMAガラケーとDMMmobileのデータ通信のみの格安スマホを2台持ちしていました。
FOMAは家族間通話が無料なので解約できないのが理由です。
2台持ち歩くのは面倒だといつも感じていたので良い方法はないか調べたところ、一部のDSDS(デュアルシム・デュアルスタンバイ)のスマホならfomaカードと格安SIMの同時待ち受けできるという情報をキャッチ!
実際にHUAWEIのnovaで運用できているという記事を見かけて、僕もさっそく挑戦してみることにしました。

結果はこの通り、「NTT DOCOMO」がダブルでスタンバってくれるようになりました。
面倒な2台持ちからやっと解放されて実に清々しい気分!
同じように2台持ちから解放されたいと思っている方の参考になればと思い、今回行った手続きなどの手順を紹介したいと思います。
目次
FOMAカード+格安SIM同時待ち受けへの道のり
本当はDSDS対応のスマホ本体のみ購入してもよかったんですが、DMMのデータ通信があまりよろしくないのでmineoに乗り換えて一緒に本体を分割購入しました。
ちなみにDSDS対応のスマホはどんどん新機種が登場するので、価格.comなどで都度で探してみてください。
1.同時待ち受けのセッティング方法

今回選んだ機種はHUAWEIのnovaで、水曜日の夜にネットでmineoに申し込んで日曜日の昼には到着。スマホケースが同梱されているのはありがたい。
「それではさっそくSIMカードを差し込んで!」と言いたいところですが、ここでもうひと手間かかります。

僕のFOMAカードはmicroSIMなのでサイズが合わず、そのままではnovaには使えないんです。

左がFOMAのmicroSIMで、右が今回契約したmineoのnanoSIM。novaは2枚ともnanoSIMじゃないと使えません。
そこで!

ナノシムカッタ~!! これがあれば標準SIMもmicroSIMもnanoSIMの大きさにカットすることが可能!

このようにSIMトレイにFOMAカードをセット。

カッターにこう差し込む。

ホッチキス留めのように思いっ切りガッチャン!とやればできあがり! あとは付属の紙ヤスリでバリを削ってやれば完成。

スロット1にFOMAカード、スロット2にmineoSIMをセットしてスマホ本体に差し込みます。



カード1がFOMAカードで、3G回線を使っての音声通話のみ。カード2がmineoSIMで、4G回線を使ってのデータ通信のみ。
次に「モバイルネットワーク」→SIM2の「アクセスポイント名」→「mineo(Dプラン)」を選べばOK! 左上にNTT DOCOMOが2つ表示されていれば同時待ち受け状態になっています。
2.mineoデータ通信SIMの申し込み方法
①プラン~コースの選択

まずはmineoのHPへ行き、右上の「お申し込みはこちら!」をクリック。
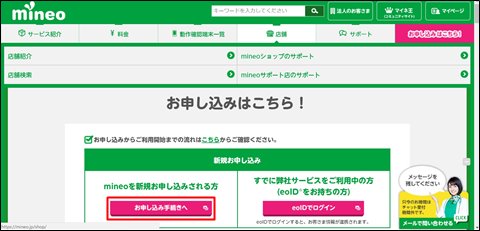
「お申し込み手続きへ」をクリック。
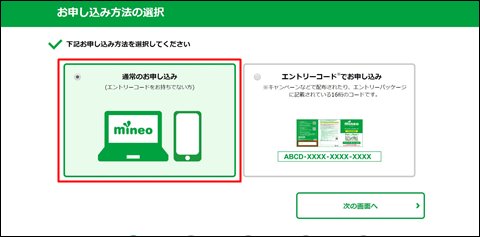
「通常のお申し込み」をクリック。エントリーコードをお持ちなら「エントリーコードでお申し込み」を選択してからコードを入力。
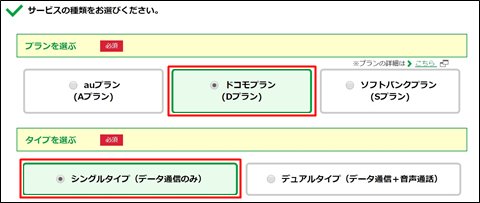
<プランを選ぶ>
今回は端末も一緒に申し込むので「ドコモプラン」でいきます。
もしdocomo以外で契約したスマホをそのまま使うならauかsoftbankを選択します。
<タイプを選ぶ>
音声通話はFOMAカードを使うので、「シングルタイプ(データ通信のみ)」を選択。
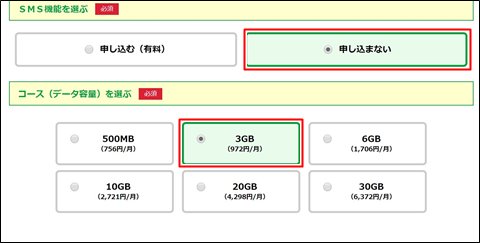
<SMSを選ぶ>
SMSはFOMA通信で使えるので「申し込まない」を選択。
<コース(データ容量)を選ぶ>
僕は外で動画を観たりしませんので3GBで充分。
mineoは毎月「フリータンク」からデータ容量を分けてもらえるので、少な目でいいでしょう。
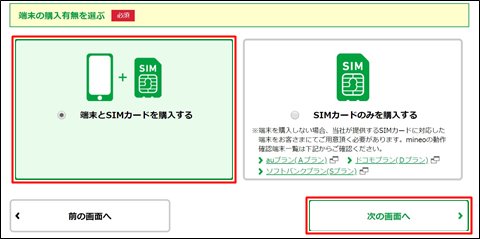
<端末の購入有無を選ぶ>
DSDS機種が必要なので「端末とSIMカードを購入する」を選択→「次の画面へ」をクリック。
②端末を選択
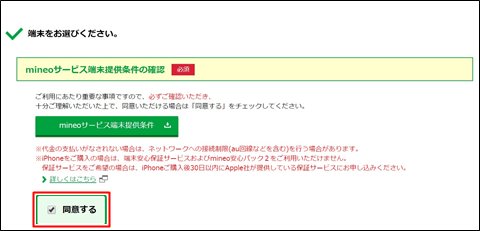
<mineoサービス端末提供条件の確認>
「mineoサービス端末提供条件」をよく読んで、「同意する」にチェック。
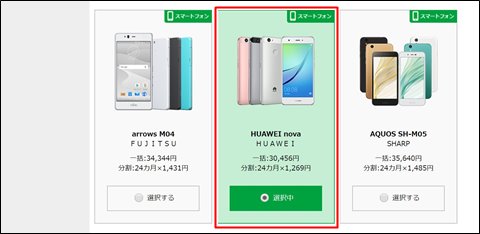
ここで好きな機種を選びますが、今回はDSDS対応のnovaを選択。
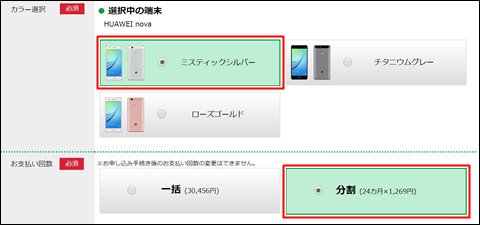
端末の色と支払い方法を選択。
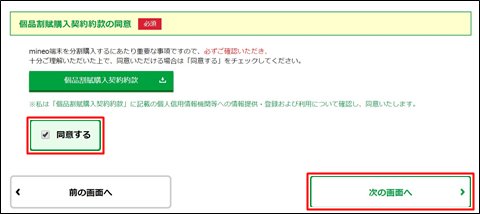
「個品割賦購入約款」をよく読んで「同意する」にチェック。
③オプションの選択~個人情報の入力
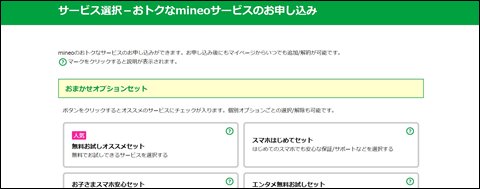
オプションを選びます。
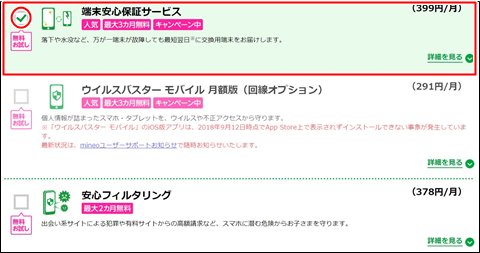
「端末安心保障サービス」だけは初めからチェックが入っているので、必要無ければチェックを外します。
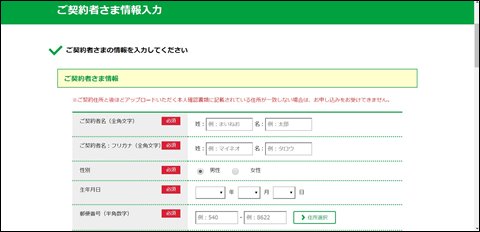
<お客様情報入力>
契約する方の情報を入力していきます。
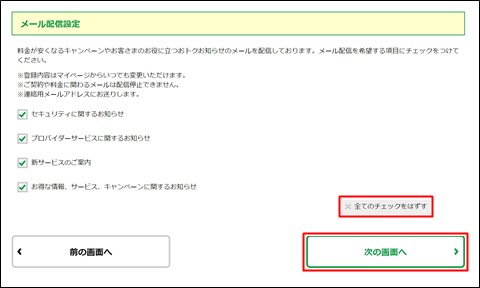
<メール配信設定>
後からでも変更できるので、とりあえずはそのままでもいいと思います。必要なければ「全てのチェックをはずす」をクリックして「次の画面へ」
④費用の確認
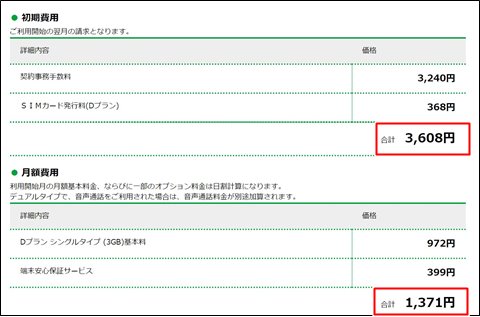
初期費用と月額費用の最終確認。
<初期費用>
最初に1回だけ発生する支払金額。
<月額費用>
オプション料金を含めた月額利用料で、「端末安心保障サービス」を外せば972円。
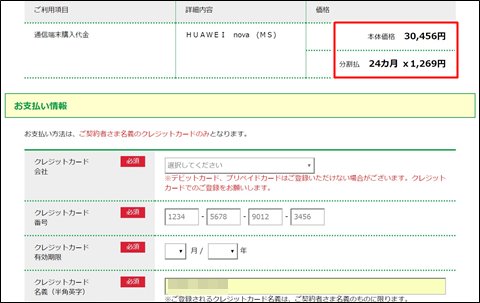
端末代は分割にしたので1,269円/月。
初回のみ3,608円(初期費用)+1,371円(月利用料)+1,269円(端末代)で6,248円。その後は2,640円/月で、「端末安心保障サービス」を外せば2,241円/月。
ここにFOMA利用料が加わります。
僕はdocomoを10年以上使っているので、バリュープランSSならi-modeを解約すれば1,008円/月。
僕の場合は「端末安心保障サービス」を付けていないので合計3,249円/月(端末代込み)になりました。端末代が無くなれば1,980円/月になります。安っ!
金額を確認したら「クレジットカード情報」を入力。
⑤本人確認書類のアップロード
最後は「本人確認書類のアップロード」
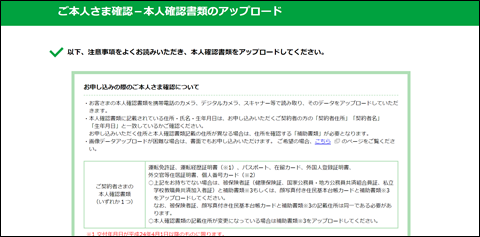
スマホで免許証などの本人確認書類を撮影した後、スマホをパソコンにUSB接続します。

スマホにこのような表示がされたらアクセスを許可します。
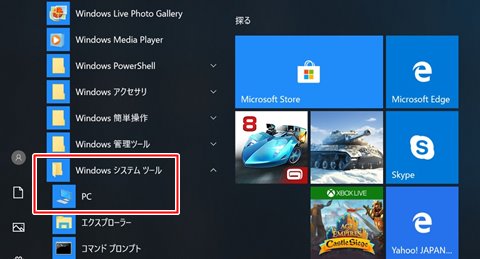
・Windows10なら「スタート」→「Windowsシステムツール」→「PC」
・Windows7なら「スタート」→「PC」

つないだスマホがデバイスとして表示されているのでダブルクリック。

「内部ストレージ」をダブルクリック。
写真をSDカードに保存している場合は「SDカード」をダブルクリック。
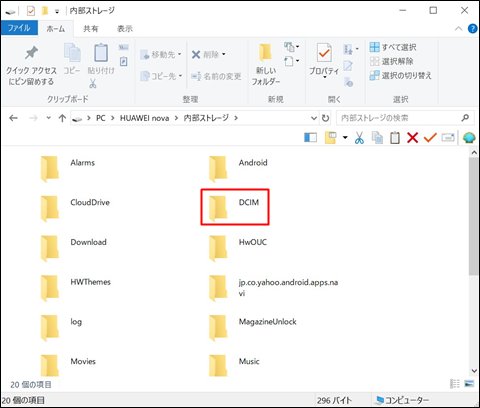
「DCIM」をダブルクリック。

「Camera」をダブルクリック。

さきほど写した本人確認書類がありますので、ドラッグ&ドロップでデスクトップにでも移しておきます。
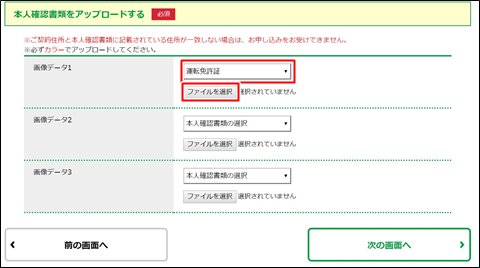
「画像データ1」の本人確認書類の種類を選択して、「ファイルを選択」をクリック。
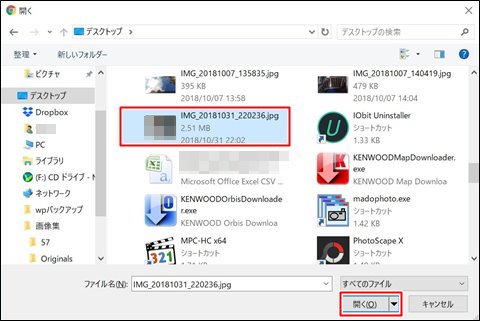
先ほどデスクトップにドラッグ&ドロップした本人確認書類を選んで「開く」をクリック。
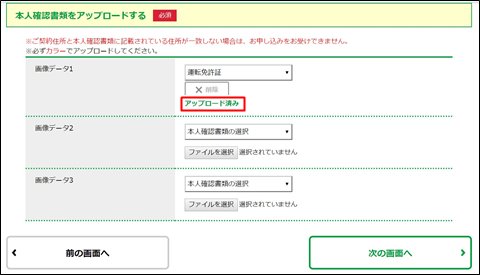
「アップロード済み」になればOK→「次の画面へ」
⑥最終確認~申し込みの確定
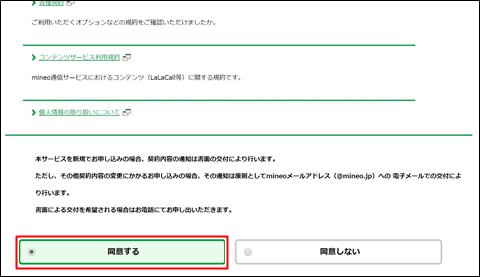
利用規約などについても最終確認(これはキャリア店舗での契約時にも説明されますね)
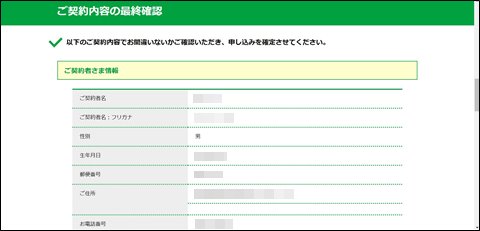
入力した情報に間違いがないか最終確認。
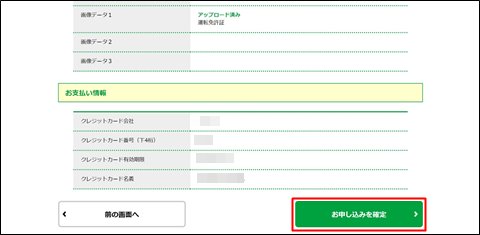
最後に「お申し込みを確定」で入力情報が送信されて申し込み手続きは完了!
DSDSでスマホを使ってみた感想
スマホのDSDS運用は思った以上に快適!
まず今まで使っていたスマホがLiquid Z530という低スペックの物だったのでミドルスペックのnovaはヌルサクに感じます。
またmineoのSIMに変えたのと端末自体のスペックアップの相乗効果で電波の掴みとネットの読み込みがかなり早くなりました。
肝心のFOMA音声通話も今まで通りにクリアーに通話でき、SMSも使えます。
気分的にもなんとなくスッキリ!
まとめ
やる前は「SIMの大きさが違うのでどうしたものか?」とか「本当にうまく通信できるんだろうか?」とか考えて中々実行に移せず、長らく2台持ちを続けていました。
ところが思い切ってやってみたらメチャ簡単で、もっと早くにやっていればよかったと後悔しています。やっぱり持ち歩く端末は1台の方が断然GOOD!
最後までお付き合いいただき、ありがとうございました。