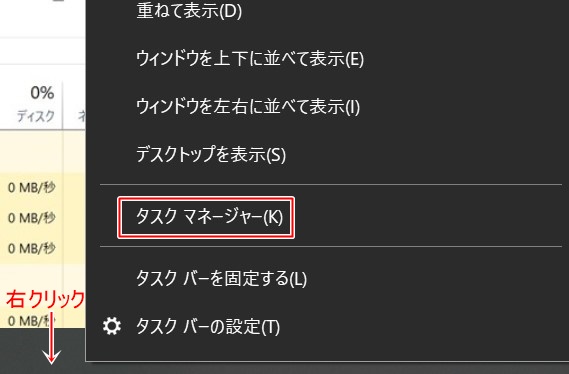こんにちは!器械いじりや最新テクノロジーが大好きなkensirouです。
パソコンやスマホというものは、画面上でアプリを起動していなくてもバックグラウンドでは常に何かしらのアプリケーションが動いています。
中には必要もないのに無駄に動き回ってパソコンの動きを重たくしているアプリケーションもあります。
動作の重いアプリを起動している訳ではなく、大して暑いわけでもないのになぜかパソコンのCPU冷却ファンが猛烈に回りっぱなしになったり、Windowsの動きが重たくなってきたなら無駄なアプリケーションがバックグラウンドで動いている可能性が高いでしょう。
特にテレビ内臓のパソコンで録画保存したり、動画編集やエンコードをする時はシステムにかなりの負担がかかります。
そこでこの記事ではリアルタイムに動いているアプリケーションを確認して、不要なアプリやプロセスを止める手順をお伝えしたいと思います。
目次
バックグラウンドで動く不要なアプリを止める方法
1.タスクマネージャーを起動する
①Windows7の場合
Ctrl+Alt+Delを同時に押す→「タスクマネージャーの起動」をクリック。
②Windows10の場合
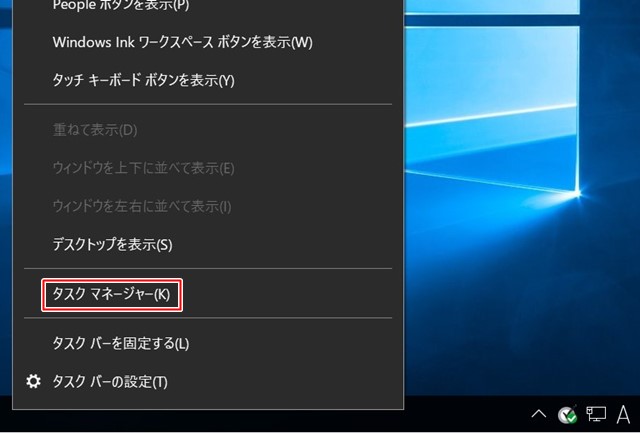
下タスクバーの上で右クリック→「タスクマネージャー」をクリック。
2.不要なアプリケーションを確認して止める
①Windows7の場合
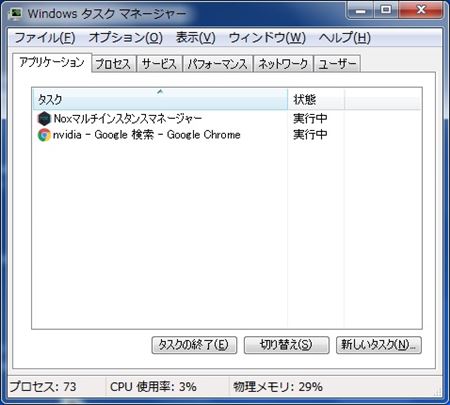
タスクマネージャーの「アプリケーション」タブでは画面上で起動しているソフトを確認できます。
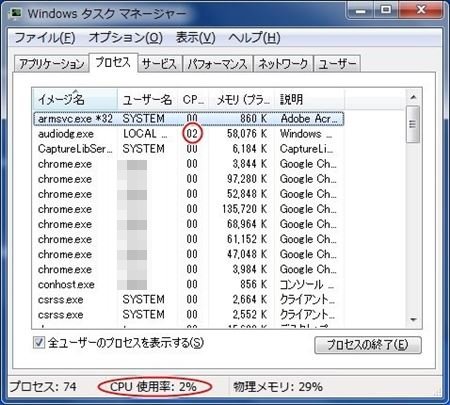
バックグラウンドで動いているタスクを見つけるにはとなりの「プロセス」タブを見ます。
この例ではCPU使用率の赤○のところに02(2%)と表示されています。
下にあるCPU使用率の合計が2%となっているので、今動いているのはこの02となっているタスクだけだということになります。
もしこの使用率が30以上とかになっているものがあれば、それがWindowsの動きを重くしている最大の原因だと考えられます。
「説明」欄をよく読んで止めても問題ないようなら、「プロセスの終了」をクリックして止めてみましょう。
止めて大丈夫なのか分からないときは「イメージ名」でググってみると分かります。
安全にプロセス停止させたい時は【JetBoost】のようなブースターソフトを使ってみるのもいいかもしれませんが、多分気休め程度になるとは思います。
②Windows10の場合
Windows10でタスクマネージャーを立ち上げるには下タスクバー上で右クリック→「タスクマネージャー」を選択。
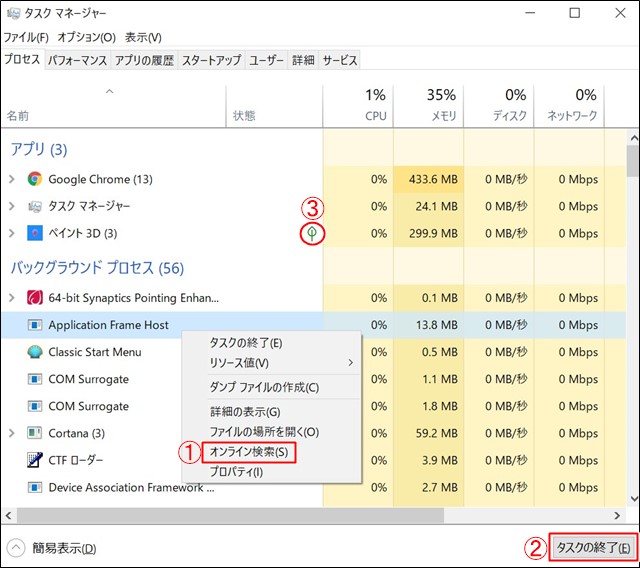
Windows10のタスクマネージャーの「プロセス」タブ内の「アプリ」では画面上で起動しているアプリケーションが確認でき、CPUやメモリ使用率の確認もできます。
また「バックグラウンド・プロセス」欄では文字通りバックグラウンドで動いているアプリケーションを確認することができます。
各プロセスを右クリック→①「オンライン検索」で何のアプリケーションか検索できるので、不要であることが分かれば②「タスクの終了」で止めてみましょう。
ちなみに③の若葉マークみたいなものは「プロセスの中断」を意味しますので気にしなくてもいいです。
このようにCPU使用率が高いアプリケーションを見つけて終了させるとWindowsの動きが軽くなることがありますが、不具合が出るといけないのでWindows関連とセキュリティ関連のアプリはなるべく終了させない方がいいでしょう。
また、「プロセスの中断」で一旦止めても次に電源を入れた時にまた勝手に立ち上がるようなら「スタートアップ」に登録されている可能性があります。
そんな時は電源を入れた時に勝手に立ち上がらないように「スタートアップ」の登録からはずしてしまいましょう。
スポンサーリンク
自動で開始されるサービスを手動に変える方法
ここから先は下手にいじると不具合がおきる可能性が高い設定変更の説明をしているので、自分で何とかできる人だけやってください。
Windowsのサービスには「スタートアップ」で確認できないものであっても自動で開始されるものが沢山あります。
通常そのようなサービスのほとんどがWindows関連のものなので、止めてしまうとWindowsがまともに動かなくなる可能性があります。
それでも中には不要なサービスも結構あるので、自動的に開始されないようにするとパソコンの起動や動きが軽くなることがあります。
そういったプロセスを自動開始ではなく、必要な時だけ起動させるように手動開始に切り替えると余計なバックグラウンドサービスを減らすことができます。
操作手順は以下の通り。
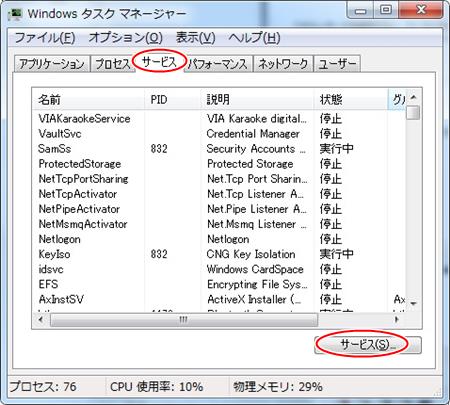
タスクマネージャーを起動→サービスタブを開き「サービス」をクリック。
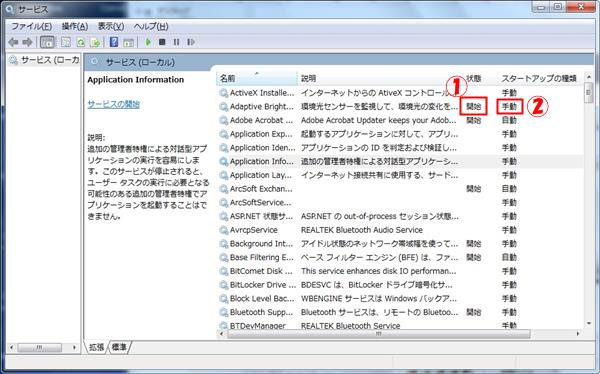
ここでは全てのサービスがどのようなタイミングで起動されるのか、現在起動しているのかなど確認できます。①のところに「開始」と出ていればすでに作動している状態です。
また②のところに「自動」と出ていればパソコンの電源を入れた時に自動的に立ち上がるように設定されています。
「手動」となっていれば自動的には立ち上がりません。
ここで②の「自動」or「手動」のをダブルクリック。
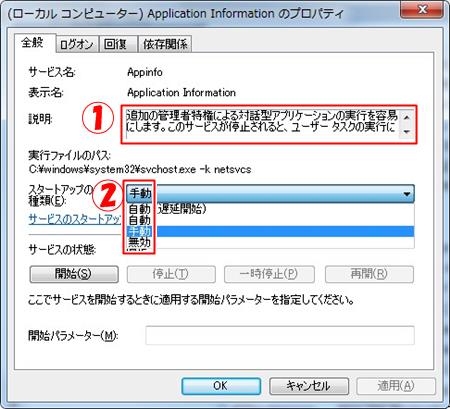
①に選んだアプリケーションの説明が書いてあり、②でこのサービスの立ち上がりの「自動」or「手動」or「無効」を選択できます。
①の説明をよく読んで自動起動しなくても支障がないと判断できた場合にのみ「手動」もしくは「無効」に変更→「OK」
それでもパソコンのパフォーマンスに不満がある時は?
今回紹介した作業は一時しのぎ的なものだし、やったからといって劇的にパフォーマンスがアップする訳ではありません。
パソコンのパフォーマンスというのはどうしても搭載されているCPUやGPUの性能とメインメモリの大きさに依存します。
今使っているパソコンのパフォーマンスに不満を持ち始めたら、それは自分の使い方にパソコンの性能が追い付いていない証拠。ずばり買い替え時でしょう!
【FRONTIER】 ![]() は基本性能がシッカリしているモデルをラインナップ!
は基本性能がシッカリしているモデルをラインナップ!
まとめ
パソコンのパフォーマンスを維持するためには余計なソフトはインストールせず、定期的にデフラグなどのメンテナンスを実行すること。
そして、忘れがちな放熱口の掃除を小まめにやることです。
最後までお付き合いいただき、ありがとうございました。