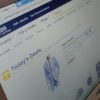こんにちは!器械いじりや最新テクノロジーが大好きなkensirouです。
パソコンに保存している写真などのデータを整理している時に間違えて大切なデータを削除してしまった経験は誰にでもあると思います。
僕は何度もあります(^^;
そんな時はデータ復元ソフトの【EaseUS Data Recovery Wizard Free】を使えば「消したくなかったデータ」を復元できる可能性があります。
ということで今回は【EaseUS Data Recovery Wizard Free】の導入方法と使い方について説明したいと思います。
【EaseUS Data Recovery Wizard】の導入方法
【EaseUS Data Recovery Wizard】のダウンロードはこちらから

ダウンロードが完了したら「DRW_Free_RSS_new_Installer.exe」をダブルクリックしてインストール→日本語を選択して「OK」
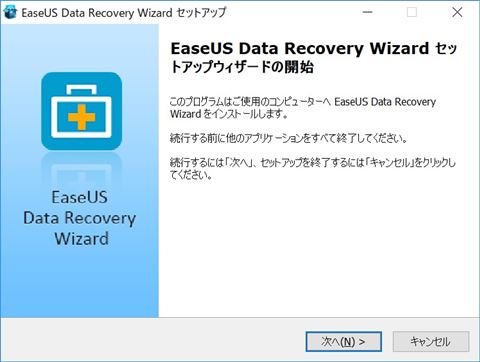
「次へ」をクリック。
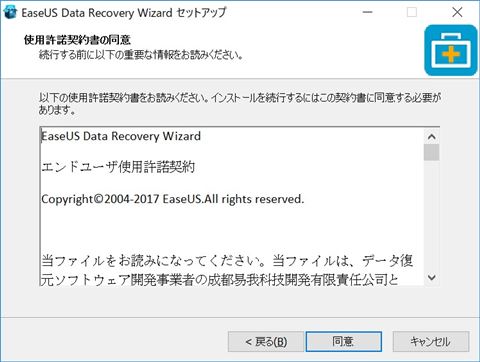
「同意」をクリック
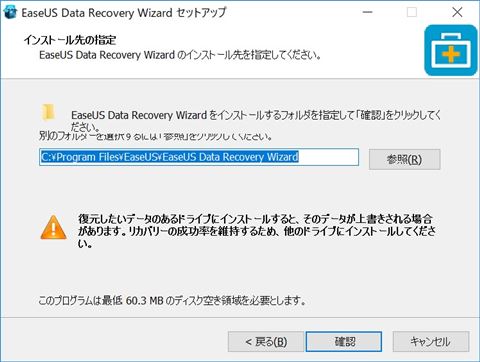
ここで気を付けてほしいのが、復元したいデータがあったドライブに【EaseUS Data Recovery Wizard】をインストールすると復元したいデータが上書きされてしまい復元不能になってしまう可能性があるので、インストール先は他のドライブを選択してください。
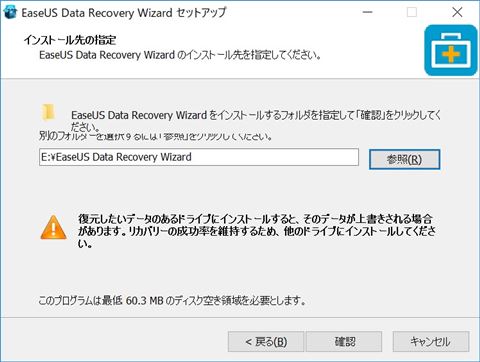
デフォルトではCドライブが選択されていますので、復元したいデータを保存していた場所とは違うドライブに変更して「確認」をクリック。
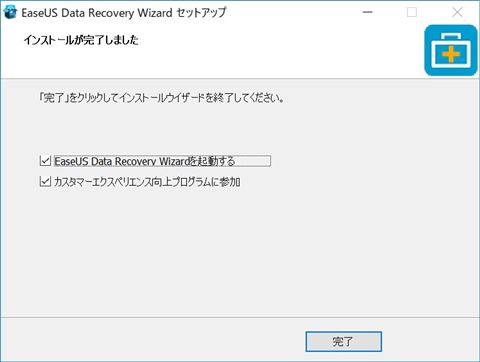
「完了」をクリック。
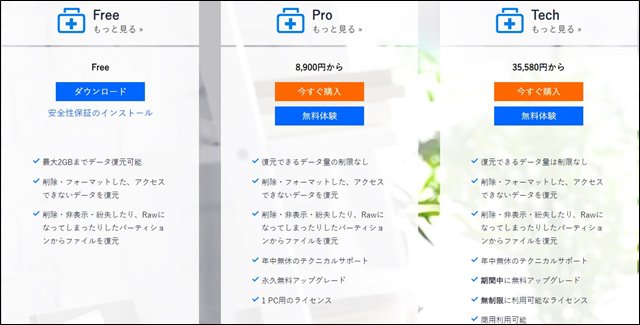
FREE版とPRO版の違いはこの通り。
FREE版は復元できるデータ量に2GBの制限付きですが、個人での使用なら2GBもあれば十分事足りるでしょう。
PRO版にはデータ量の制限は無く、永久無料アップグレードと年中無休のテクニカルサポートが付いてくるので、仕事で使うなら有料版がおすすめ!
スポンサーリンク
【EaseUS Data Recovery Wizard】の使い方

今回は試しにこの写真をゴミ箱に入れた後でゴミ箱を空にしてから復元してみたいと思います。
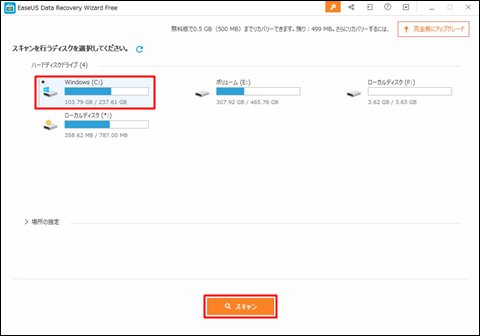
【EaseUS Data Recovery Wizard】を起動→復元したいファイルがあったドライブを選択→「スキャン」をクリック。
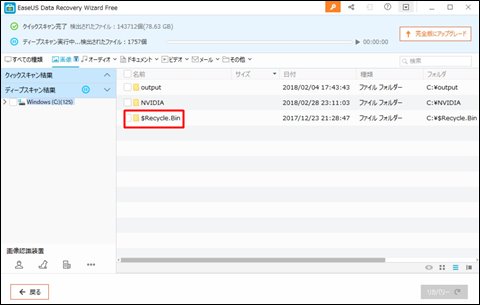
今回復元したい写真データは削除したばかりで上書きされている可能性は低いのでクイックスキャンをかけた時点で確認してみます。
「$Recycle.bin」(ゴミ箱)をダブルクリックして開く。

復元したいファイルのファイル形式を選んでおくと検索時間の短縮になるので、復元したいデータが写真の場合は「画像」の中の「jpg/jpeg」にチェックを入れます。
ファイル形式を覚えていない場合は「.png」や「.gif」など全部の形式にチェック。

①の「プレビュー」をクリック→ひとつひとつクリックしていくと時間がかかるので、▼キーを押しっぱなしにしてザーっと見ていく→目的の写真と思われる物を見つけたら②の「プレビュー」をクリック。

拡大表示されるので目的の写真であることが確認できたら「リカバリー」をクリック。
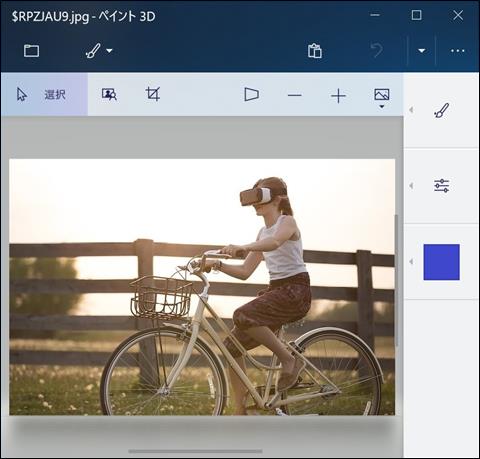
この通り、見事に復元完了!

ちなみに、「Other lost files」を見てみると、ネット閲覧した時の一時保存ファイルが出てくる出てきます。
使いこなせば探していた画像を見つけるのに役に立つと思います。
まとめ
フォーマットしていないことが前提ですが、SDカードやコンパクトフラッシュに保存しているデジカメ写真を間違えて消してしまった場合も【EaseUS Data Recovery Wizard】で復元できる可能性があります。
いずれにしてもデータを削除してから時間が経つほど復元できる可能性が低くなります。
間違えてデータを削除してしまった場合はできるだけ速やかに復元することが大切です。
いざという時のために【EaseUS Data Recovery Wizard】をインストールしておくと何かと安心ではないでしょうか
最後までお付き合いいただき、ありがとうございました。