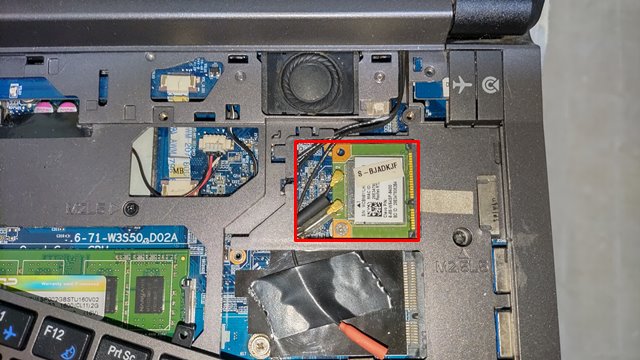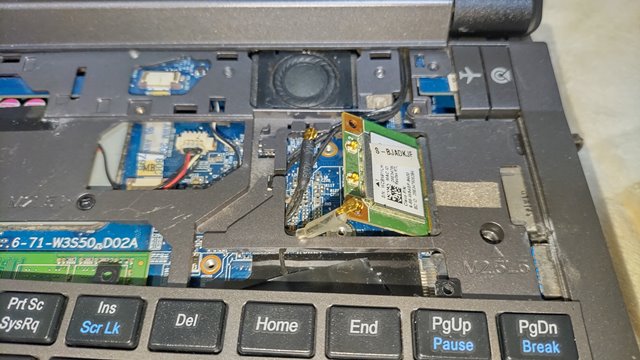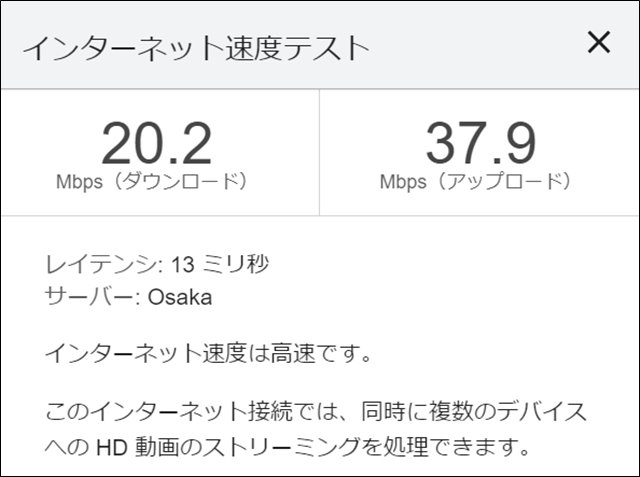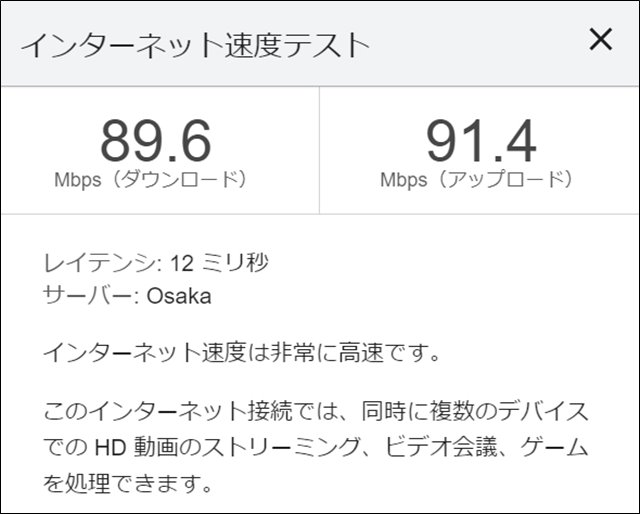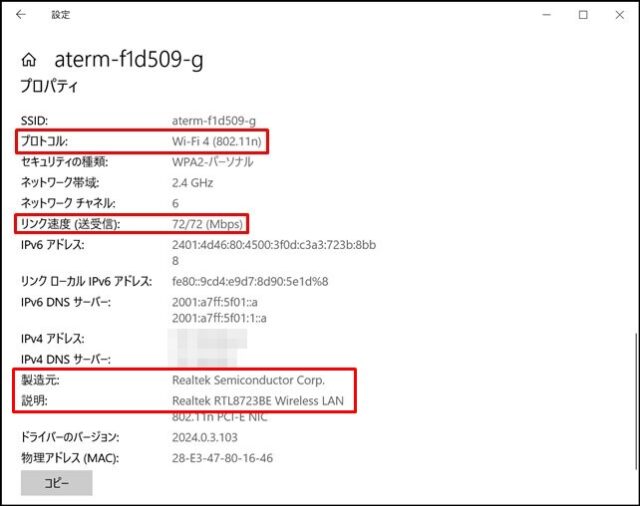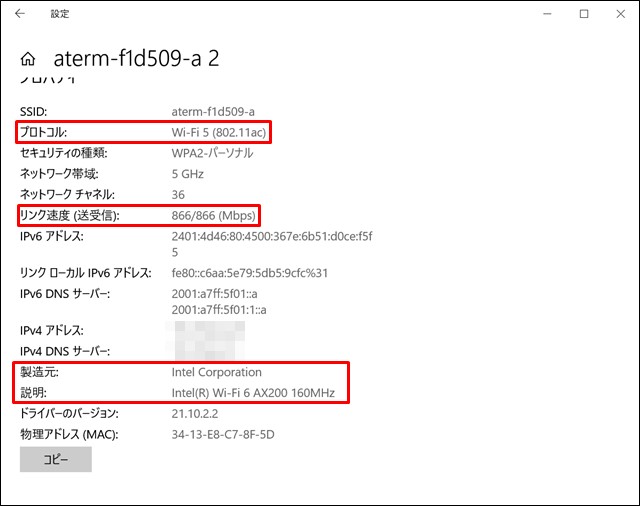こんにちは!器械いじりや最新テクノロジーが大好きなkensirouです。
2014年に購入したノートパソコンのWi-Fi通信速度が遅く、Bluetooth接続しているマウスが頻繁に途切れてしまうのでWi-Fi4&Bluetooth4.0規格のWi-FiカードをWi-Fi6&Bluetooth5.2規格のWi-Fiカードに交換してみました。
この記事ではノートパソコンのWi-Fiカード換装についての説明と換装手順について解説します。
そもそもWi-Fiカードとは?
Wi-Fi通信対応のノートパソコンには元々Wi-Fiカード(写真の囲)と言う部品が組み込まれており、Wi-Fi通信とBluetooth通信の2つの役割を担っています。
そして、Wi-FiやBluetoothの通信規格はどんどん新規格が登場するので、古いパソコンに搭載されているWi-Fiカードの通信規格はどんどん時代遅で性能が劣る通信規格になってしまいます。
そうすると、例え無線LAN親機の方を最新モデルの物に買い替えたとしてもパソコン側の古い通信規格が足かせになってしまい通信速度が上がることはありません。
そのような時はUSB接続のWi-Fiアダプターを利用すると手っ取り早くパソコン側の通信規格を無線LAN親機に合わせることができます。
こういった外付けタイプのWi-FiアダプターはUSB接続するだけなので取扱いは簡単なんですけど、出っ張って邪魔になるしUSBポートが1つ潰れるから僕は好きではありません。
ですから今回は多少の手間は掛かるけどPC内蔵のWi-Fiカード自体を最新規格の物に交換することにしました。
Wi-Fiカードの換装手順
まずはWi-Fiカードが装着されている場所を探さないといけませんが、機種によって装着場所は様々なので自分で見つけるしかありません。
「機種型番+Wi-Fiカード場所」などのキーワードでググってみれば分かるかもしれません。
このPC(iiyama 15X7100-i7-VGB)の場合はキーボードをめくったところに装着されてましたが、機種によっては裏面を開けた所にあったりします。
Wi-Fiカードが見つかったら、接続されている2つのアンテナ線をピンセット等でコネクター部分を潰さないように慎重に上に引き抜きます。
あとは留めてあるネジを外せば写真のように浮き上がるので、斜め上に引き抜きます。
逆の手順で新しいWi-Fiカードを装着してアンテナ線を取り付ければ完了です。
Wi-Fiカードの装着場所さえ分かっていれば作業時間は15分程度です。
ちなみに、デバイスドライバーはパソコンを立ち上げると自動的にインストールされて認識されました。
もし同じWi-Fiカードをお使いでデバイスドライバーがインストールされない場合はこちらからダウンロードできます。
スポンサーリンク
Wi-Fiカードを換装した結果
左が換装前の速度で、右が換装後の速度です。
元々うちのネット回線はあまり速くなくて、有線でもせいぜい90Mbps程度だから十分な速度が出るようになったと言えます。
数値的にも体感的にも通信速度は段違いに速くなりました。
通信速度が上がってネットの閲覧がスムーズになったことに加え、Bluetoothバージョンが4 → 5.2になったことでマウスのBluetooth接続が全く途切れることが無くなってストレスから解放されたのは大きな成果ですね。
今回購入したWi-Fiカード
元々搭載されていたWi-FiカードがミニPCI-EタイプのREALTEK RTL8723BE(写真左)で、今回購入した物はブランド不明のWi-Fi 6 AX3000HMW(写真右)となってます(中身はインテル Wi-Fi 6 AX200)
RTL8723BE(写真左)のリンク速度が72Mbpsで、AX200(写真右)のリンク速度が866Mbpsと段違いです。
なお、家の無線LAN親機はWi-Fi5にしか対応してないのでAX200のプロトコルはWi-Fi5になっているけど、親機がWi-Fi6対応であればちゃんとWi-Fi6通信になります。
先にも述べたように、うちは有線でも通信速度が90Mbpsしか出ないのでWi-Fi5で十分ですけど、1GB以上出るような環境ならWi-Fi6対応の親機を使う方が良いでしょう。
このモデルなら広いお家でも大丈夫!
まとめ
今回Wi-Fiカードを換装したノートパソコンは10年前に購入した物だけど、CPUはCore i7 4710MQ 2.5GHz/4コアでGPUがGeForce GTX 860Mとそこそこの性能なので眠らせておくのは少し勿体ないと思っていました。
ハードディスクをSSDに換装し、キーボードとWi-Fiカードを交換したことで見事に生き返ってくれました!
サブ機としてまだまだ使っていけそうです。
最後までお付き合いいただき、ありがとうございました。