
こんにちは!器械いじりや最新テクノロジーが大好きなkensirouです。
最近のパソコンはデータを保存するストレージとして、ハードディスクよりも書き込み&読み込み速度が圧倒的に速いSSDが搭載されているモデルが多くなっています。
ところがWindowsの基本的な初期設定はハードディスク向けに設定されているため、SSD用に設定を変えないとSSDの寿命を縮めてしまう可能性があります。
そうは言っても何の設定をどう変えれば良いのか分からない方も多いはず。
そこで今回は電机本舗という会社が無償提供している『SSD最適化設定』というソフトを紹介します。
『SSD最適化設定』はWindowsをSSD向けの設定に変える手助けをしてくれるだけでなく、ハードディスをSSDに換装する際の事前チェックや、すでに搭載されているSSDの状態把握&リフレッシュもできる優れたソフトです。
それではさっそく『SSD最適化設定』の導入方法と使い方を説明したいと思います。
『SSD最適化設定』の導入方法と使い方
1.『SSD最適化設定』の導入方法
電机本舗のHPへ行き「Download」ボタンをクリックすると『SSD最適化設定』のZipファイルがダウンロードされるので解凍します。
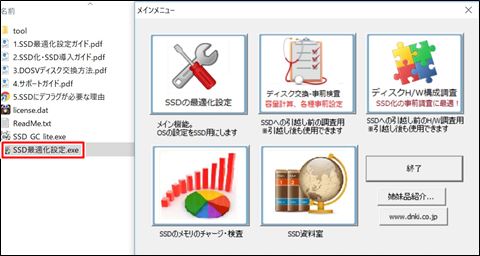
インストールは不要なので、解凍したフォルダー内の「SSD最適化設定.exe」をダブルクリックして起動します。
2.『SSD最適化設定』の使い方
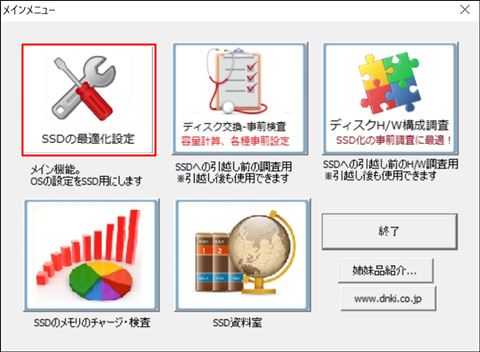
メインメニューの「SSDの最適化設定」をクリックすると、説明に沿って設定変更をしていくことができるようになっています。
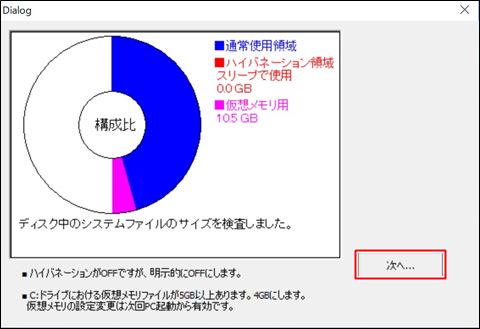
スリープ状態に入る度にメインメモリの情報をSSDに書き込みする「ハイバネーション」をOFFにしてもよければそのまま「次へ」をクリック。
ただし、この設定を変えるとスリープから正常に復帰できなくなる可能性があるので注意が必要です。
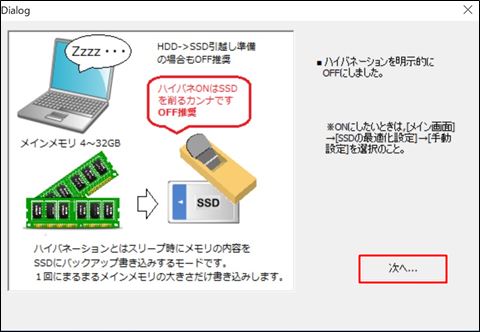
ハイバネーションの説明と、ハイバネーションをONにする方法が表示されます。
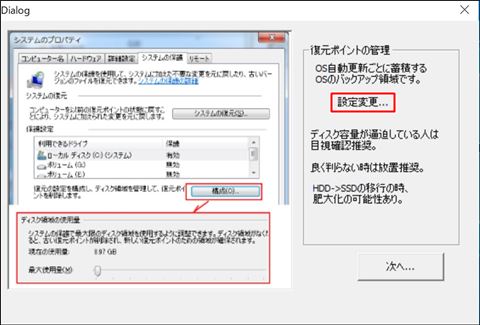
復元ポイントの管理設定について「設定変更」をクリック。
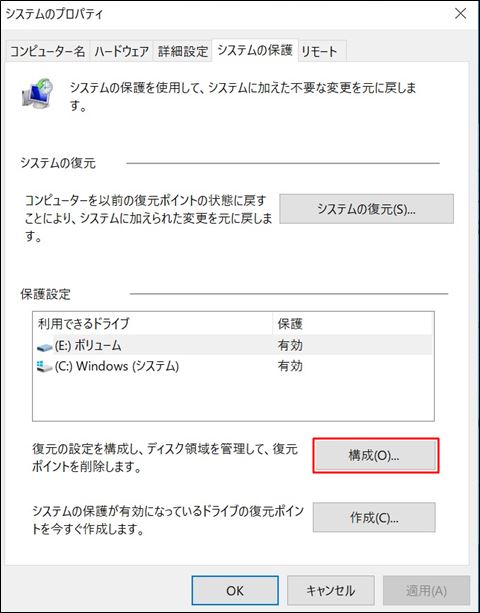
「構成」をクリック。
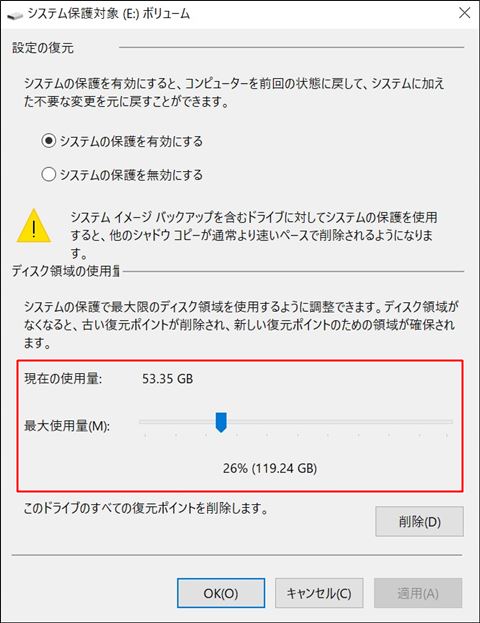
なんと、僕のパソコンは復元ポイントのファイルだけで53.35GBも使っていました。これは完全な盲点です!普段、ここまではチェックしませんから。
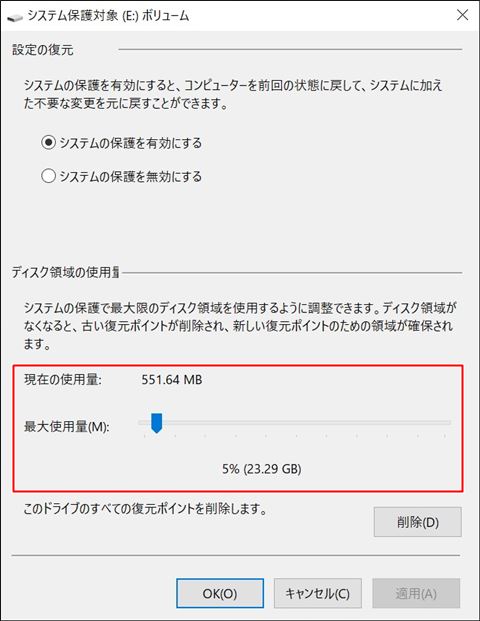
さっそくグッと使用量を減らしました。ちょっと減らしすぎかな?と思いましたがまぁいいでしょう。
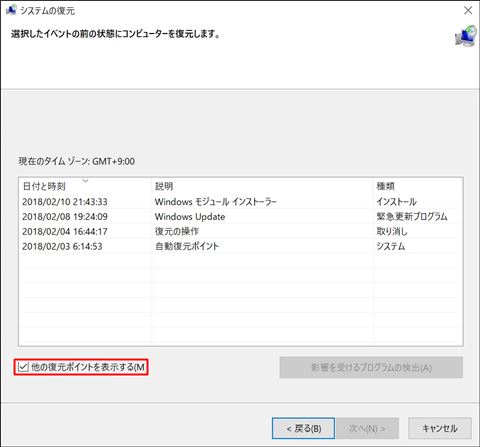
「他の復元ポイントを表示する」にチェックを入れれば、4つのポイント復元ポイントは確保されているので問題は無いですね。
スポンサーリンク
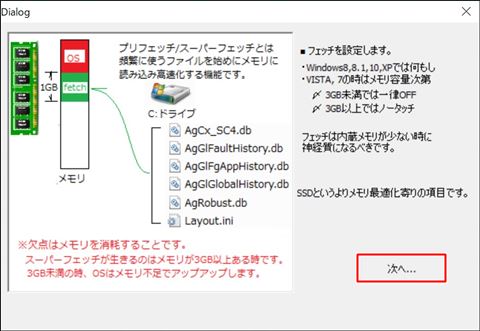
頻繁に使うファイルをメモリに読み込ませておいて高速化する機能であるフェッチ機能をOFFにする項目。
今はほとんどのパソコンで4GB以上のメモリを積んでいるでしょうからここは飛ばしても構いません。
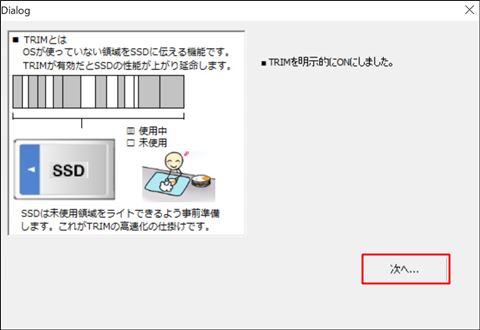
SSDを効率良く使用するためのTRIMという機能をONにします。
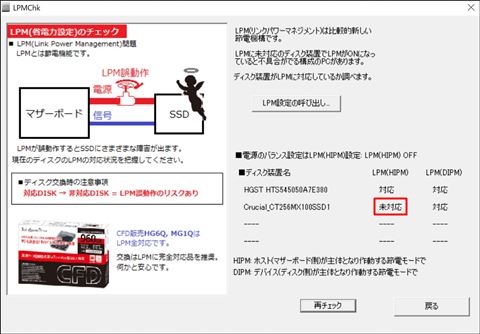
次が消費電力設定ですが、使っているSSDが対応していれば設定しましょう。
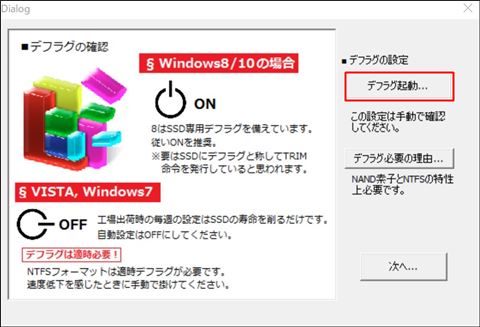
デフラグの設定なので「デフラグ起動」をクリック。
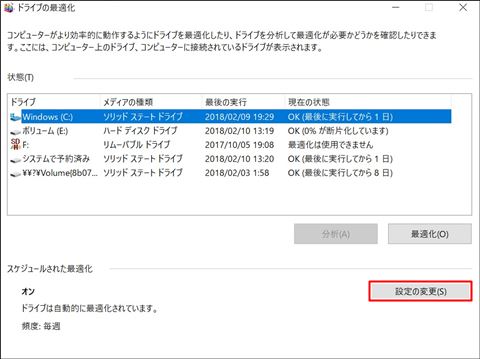
「設定の変更」をクリック。
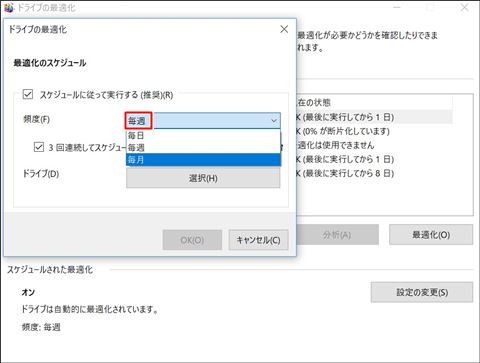
これまたなんと!デフォルトの「毎週実行」のスケジュールになっていました。
このままではSSDの寿命を削っていくので「スケジュールに従って実行する」のチェックをはずすか「毎月」に変更した方が無難でしょう。
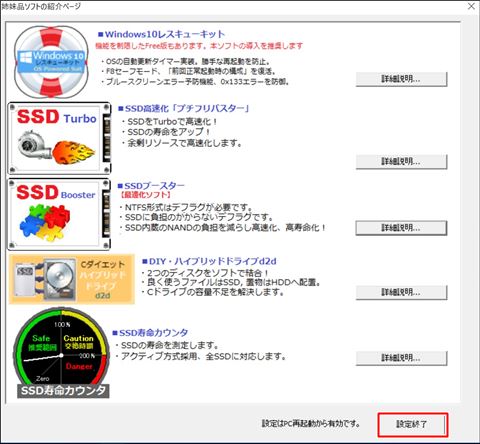
最後に電机本舗さんおすすめのソフトの紹介があり、(詳細説明をクリックしてもエラーで見れませんよ~!!笑)「設定終了」をクリック。
再起動で設定が反映されます。
まとめ
設定変更の他にもハードディスクからSSDへ換装する時の事前チェック機能として、容量の見積もりやクローン処理時に失敗する可能性のチェックができます。
すでにSSDを導入済みの場合には、エラーファイルの確認やメモリーのリフレッシュ機能も役に立つでしょう。
「SSD資料室」ではSSDに関して非常に詳しく説明がされていて勉強になります。
ソフトやHPで誤字などが多いようですが、そこはご愛敬!これだけ優秀なソフトを無料で提供してくれいるのですから。
最後までお付き合いいただき、ありがとうございました。
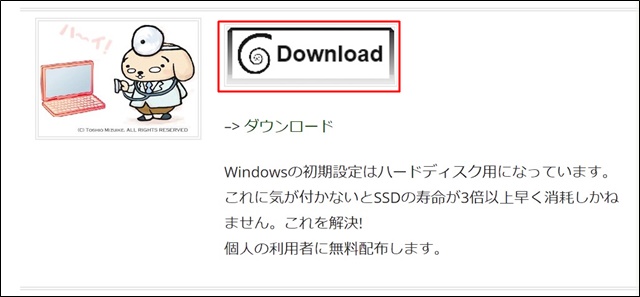


コメント
非常に興味深い内容でした!SSDの寿命を延ばすための具体的な設定方法が明確に説明されていて、とても参考になりました。早速試してみようと思います!ありがとうございます!