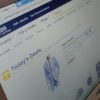こんにちは!器械いじりや最新テクノロジーが大好きなkensirouです。
セキュリティソフトといえばパソコンやスマホにコンピューターウイルスが侵入するのを防いでくれる心強い味方。
パソコン利用歴が長い人はコンピューターウイルスに侵入された、もしくは侵入されそうになったことがあるでしょうし、僕も何度か感染しそうになったのでセキュリティソフトの重要性は認識しています。
一方でコンピューターウイルスに侵入された経験が無い人はセキュリティソフトの必要性をあまり感じず、お金をかけてまでセキュリティソフトの導入をしようとは思わないでしょう。
でもコンピューターウイルスに侵入されてからセキュリティソフトの重要性に気付いても遅いのです。
そこで今回紹介したいのが、パソコンへの動作負担が小さく優秀な無料セキュリティソフトの【Avira Free Antivirus】
その導入方法と使い方を説明します。
【Avira Free Antivirus】の導入方法
Avira Free Antivirusのダウンロードはこちらから
⇓
![]()

ダウンロードした「avira_ja_sptl1_2e2734223dfadd07__pavwws.exe」をダブルクリックしてインストールしていきます。
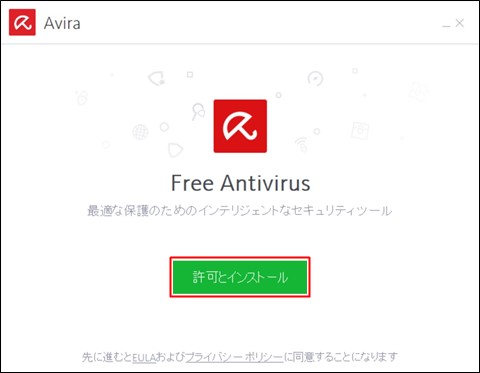
「許可とインストール」をクリック。

その他のおすすめソフトが紹介されるけど、興味が無ければ「継続」を連打してスルー!

ダウンロード&インストールの進捗状況を確認するには「Aviraを開く」をクリック。

「閉じる」をクリック。

①で【Avira Free Antivirus】のダウンロード&インストールの進捗状況が確認できます。②はその他のソフトをインストールするためのインストーラーです。
スポンサーリンク
【Avira Free Antivirus】の使い方

インストールが終わり、起動すると現在のパソコンのセキュリティ状態が表示されます。
ちなみに、赤く「ファイアウオールが停止しています」と警告が出ているのは間違いではなく、競合を避けるために実際に止めてあります。

左側にある「スキャン」をクリックするとすぐにコンピューターウイルスのスキャンを実行できます。

試しに「eicar.com」というウイルスのテストファイルをデスクトップに置いてみると、すぐに隔離してくれました。
ここでチェックを入れて「削除」をクリックすれば駆除できます。
左下にある歯車マーク(設定)をクリックすれば隔離対象ファイルの選択やスキャンのスケジュール設定などが行えます。
【Avira Free Antivirus】のアンインストール方法
【Avira Free Antivirus】をアンインストールする手順は「PC」→「プログラムのアンインストールと変更」→「アプリと機能」へ進む。

まずは①のAvira Free Antivirus本体をアンインストールし、次に②のクライアントをアンインストール。
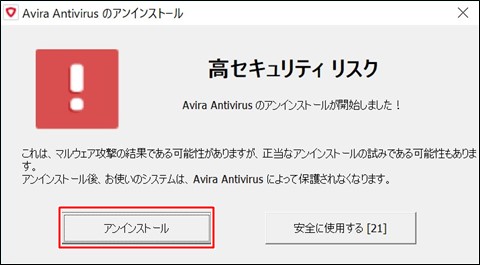
セキュリティソフトをアンインストールすると無防備状態になるため警告が出ます。
もし、アンインストールがうまくいかない場合は下タスクバーを右クリック→「タスクマネジャー」を起動して、【Avira Free Antivirus】関連のタスクを全て終了させてから再度アンインストールしましょう。
まとめ
コンピューターウイルスは日々進化しながら新種が発生しています。
金銭的な被害に合うことは滅多にないこととはいえ、次に被害に遭うのは自分かもしれません。
後悔しないためにもセキュリティソフトは絶対に導入しておきましょう!
ちなみに僕のパソコンでは【Avira Free Antivirus】を導入したことでWindowsの動きが重くなるようなことはありませんでした。ウイルススキャンも中々の速さです。
その他の無料&有料セキュリティソフトについては「おすすめの無料版セキュリティソフトと有料版セキュリティソフトを紹介!」で紹介しています。
最後までお付き合いいただき、ありがとうございました。