
こんにちは!器械いじりや最新テクノロジーが大好きなkensirouです。
パソコンでデータを保存するための主要部品であるHDD(ハードディスク)はもう時代遅れとなり、SSD(ソリッド・ステート・ドライブ)が主流になっています。
SSDはHDDに比べてデータの読み書きが圧倒的に速く、ぼくのパソコンの場合は起動時間が45秒 → 20秒ほどと半分以下の時間しかかからなくなりました。
アプリを起動する時のモタつき感もかなり軽減されストレスフリーに!
とは言っても大切なデータが詰まっているHDDをSSDに換装するとなると、作業手順が複雑なのではないかと二の足を踏む人もおられるかと思います。
ところが、実はHDD → SSDへの換装は時間はかかるけど作業手順は実に簡単なんです。
そこで今回はHDDとSSDの違いについて解説しつつHDD → SSDへの換装手順について説明したいと思います。
目次
HDDのデータをSSDに移行する2通りの方法
SSDに換装する際にはWindowsをクリーンインストールする方法と今使っているハードディスク内のデータを丸ごと移行する方法と2通りあります。
それぞれの方法の違いについては下記の通り。
①Windowsをクリーンインストールする方法
この方法はWindowsのインストールディスクがある場合に限られますが、SSDにWindowsを新たにインストールしてパソコンを購入時の状態に戻す方法です。
Windowsを真っ新な状態にできますが、ドライバーなども自分でインストールしなくてはいけないので初心者向きではありません。
手間はかかりますが、不具合が生じる可能性は低い。
②ハードディスクの内容を丸ごとコピーする方法
この方法だとSSD換装後、すぐに換装前と同じ状態でパソコンを使うことができますが、データ移行がうまくいかないことがあります。
だけどハードディスク内のデータを消去しない限りは何度でもトライできるので過剰な心配は無用。
どちらの方法にするのか決めておきましょう。
ハードディスクをSSDに換装する手順
今回は②ハードディスクの内容を丸ごとコピーする手順を説明します。
1.用意するもの
①ハードディスクケース
ノートパソコンは2.5インチの物、デスクトップパソコンは3.5インチの物を選択。
ハードディスク内のデータをSSDに移行する際にSSDをパソコンにUSB接続するための物です。
したがって、Windowsをクリーンインストールする場合は不要です。
②SSD本体
こちらもノートパソコンは2.5インチの物、デスクトップパソコンは3.5インチの物を選択。
最近のノートパソコンに内蔵されているSSDはM.2 NVMeという小さくて薄いタイプの物が増えています。
1.ノート用とデスクトップ用を間違えないこと
2.必要な容量(GB数)を確認すること
容量は今付いているハードディスクの使用率から計算し、容量には余裕を持たせましょう。
また同じGB数のSSDであれば、基本的に値段が高い物の方が性能は優れています。
スポンサーリンク
2.交換手順
①データ移行ソフトの用意
ハードディスクの内容を丸ごとSSDにコピーするにはパソコン用のデータ移行ソフトを使います。
データ移行ソフトは購入したSSDのメーカー製のソフトが無料で使える場合がありますが、それが無ければフリーソフトを使います。
以前は【EaseUS Partition Master Free】が無料で使えましたが、現在はクローン機能が有料化したので【MiniTool ShadowMaker Free】か【AOMEI Partition Assistant Standard】の使用をおすすめします。
今回は【EaseUS Partition Master Free】を使ったデータ移行手順を説明します。
②SSDをパソコンにつなぐ

購入したハードディスクケースにSSDを装着してパソコンのUSBに接続する(写真はHDD)
③データ移行ソフトを起動してハードディスクのデータをSSDにコピー
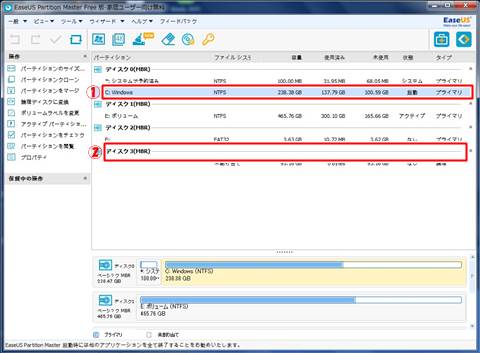
①が元々のHDDにインストールされているWindowsのデータで、②がコピー先の空のSSDになります。
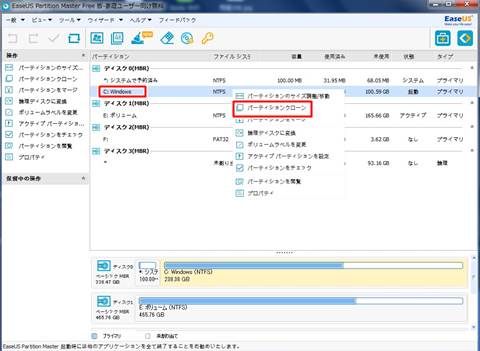
①のコピー元Windowsを右クリック→「パーティションクローン」をクリック。
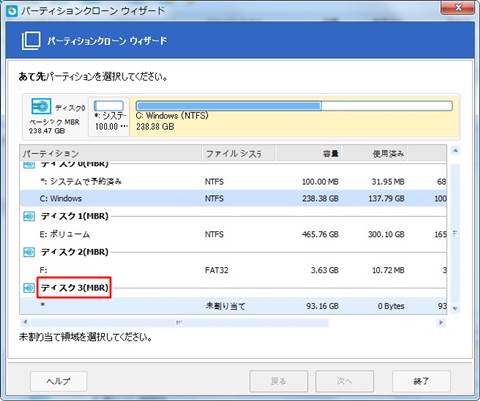
「パーティションクローンウィザード」内でコピー先のSSDをクリック。
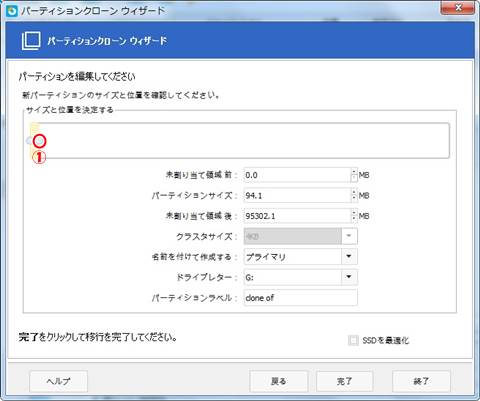
①をドラッグして右側にスライドしてコピー先のSSD内におけるパーティション(区切り)を設定します。
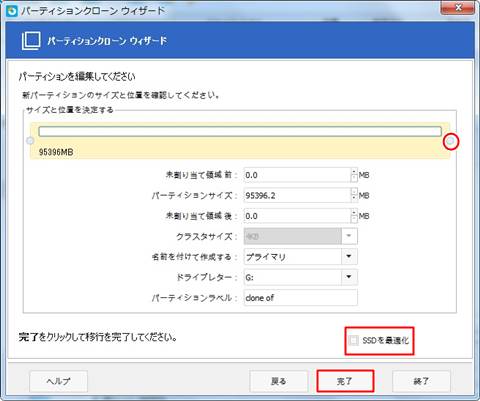
この画像のように目いっぱい右端まで持っていけばSSD容量の全部が一つのパーティションになります。(区切りが無い状態)
Windowsをインストールする場所と写真や音楽などのデータを保存する場所を分けたい時は途中まででスライドを止めて2つのパーティションに区切ります。
ただしWindowsをコピーするパーティションは最低でも50GBくらいの余裕を持たせた方がいいでしょう。
またパーティションは後からWindowsの機能で変更することができるので、一旦は適当に決めても大丈夫。
最後に「SSDを最適化」にチェックを入れ「完了」をクリックするとコピーがはじまります。
④ハードディスクとSSDを入れ替える
ハードディスクはパソコンの裏側のネジで留まっているフタを開ければ簡単に取り出せるように作られていることが多いです。
ハードディスクを止めている2~4本のネジをはずして、スライドさせながら外します。
SSDを装着後、電源をONにしていつも通りWindowsが立ち上がれば作業完了!
万が一Windowsが起動しなくても元のハードディスクがあればいつでも元に戻せるので焦る必要はありません。
Windowsが起動しない場合は上手くデータが移行できていないか、BIOS設定で起動時に読み込まれるドライブの順番を変える必要があります。
BIOS設定の仕方については「ご自分のパソコンの型番+バイオス設定」などのキーワードでググってみましょう。
Windowsの移行が済んだら今度はハードディスクケースに、外したハードディスクをセットしてUSB接続し、残りの写真や音楽などのファイルを整理しながらドラッグ&ドロップで移行しましょう。
スポンサーリンク
おまけ
ハードディスクとSSDの違い
1.構造の違い
従来のハードディスクはプラッタというCDみたいなディスクにデータを書き込んだり読み込んだりします。

ハードディスクは読み書き時にヘッドの物理的な動作が発生するので、ヘッドの移動時間が発生します。
また、ハードディスクに衝撃が加わるとヘッドがプラッタに接触してキズが入り、大事なデータの読み込みができなくなる可能性も!
最悪、ヘッドの動きがおかしくなりデータの読み書きが一切できなくなることもあります。
一方のSSDはデータをICチップに電気的に保存するので物理的な動作が発生せず、HDDに比べて読み書きの時間を短縮することができるのです。
だからパソコンの動作が全体的に俊敏になります。
物理的な動作が発生しないので、よほど大きな衝撃が加わらないかぎり読み書きができなくなるようなことはまずありません。
2.それぞれの優れている点
ハードディスク
- 値段が安い
- 大容量化できる
SSD
- データの読み書きが速い
- 衝撃に強い
- 軽い
- 消費電力が低い
- 動作音がほぼ無い
以上のようにストレージとしてはSSDの方が圧倒的に優れていてます。
現在は値段もかなりこなれてきており、500GBの物なら5,000円前後、1TBの物でも10,000円前後で購入可能。
まとめ
パソコン自体を高性能な物に買い替えるのが手っ取り早い話ですが、1万円前後でパフォーマンスアップできるのであればSSD換装は有意義なことだと思います。
場合によってはSSD換装と併せてメモリ交換も行えば、作業が簡単なわりにパソコンのパフォーマンスアップ効果は絶大!
やってみれば意外と簡単な作業なので、ぜひともトライしてほしいと思います。
最後までお付き合いいただき、ありがとうございました。






コメント
初見です。記事拝見しました。以前であれば内容のまま試すところなのですが
本日DellデスクトップPCが起動中 DELL の画面のままで
その後の起動へ移行しなくなりました。
色々試しているのですが現状変わらず。。。
この場合、デスクトップPC側のHDDのデータはどのようにすれば
これから買うデスクトップPC(SSD)or SSD単体へ
移行できるでしょうか?またその方法はあるでしょうか?
一通り検索を掛けてみましたが解決策が見つからず
こちらの記事にたどり着きました。
パソコン音痴なものですみません。
かれんさん、コメントありがとうございます。
メーカーロゴが表示されたままWindowsがスタートしないということですね。
HDDにアクセスはしているのでしょうか?アクセスして読み込みをしていればアクセスランプがピカピカしているはずですが。
アクセスしていてWindowsが立ち上がらないならHDDに不具合が起きているかWindowsプログラムが壊れているかでしょうね。
HDDケース(1000円くらい)を購入して新しいPCにUSB接続してみてはいかがでしょうか?
HDDが壊れていなければHDD内のデータにはアクセスできるので、写真等のデータは取り出せるはずです。
最悪HDDが壊れてしまってる場合は厳しいですね。
もしHDDのデータ読み込み用の磁気ヘッドが引っかかってる程度なら、おすすめはしませんが軽く叩くいてショックを与えるか分解して引っかかりを外せば動き出します。
とにかく原因を特定できれば対処法も見えてくると思いますよ。