
こんにちは!器械いじりや最新テクノロジーが大好きなkensirouです。
パソコンは内蔵ハードディスクやSSDにインストールされているWindowsや他のプログラムが正常に機能することで、スムーズな動作が保たれています。
そういったプログラムデータがきちんと整理された状態でハードディスクやSSDに記録されていれば問題ないけど、パソコンを使っているとどうしてもデータの間に隙間ができたり、その隙間に新しいデータを分けてして記録していくことになります。
これをプログラムの断片化といいます。
ハードディスク内のデータが断片化すると、Windowsを立ち上げるたびにバラバラになったデータファイルをかき集めて来ることになり、Windowsの立ち上がりが遅くなったり通常時の動作がにぶくなってきます。
そこでWindowsが本来の動きをキープするためにデフラグという操作が必要になります。
デフラグ操作はWindowsに標準の機能で行うことができるし、無料のデフラグソフトを使って行うこともできます。
ということで今回はパソコンの動作を改善するためのデフラグのしかたについて説明したいと思います。
おすすめの無料デフラグソフト
Windows標準のデフラグツールを使って行うデフラグでも何の問題も無いのですが、無料のデフラグツールには便利な機能がついている物がありますので紹介します。
使い方はどのソフトも「デフラグを実行する」ボタンを押すだけなので、ここでは具体的な使い方については割愛させていただきます。
スポンサーリンク
Windows標準のデフラグツールを使う方法
サードパーティー製ののデフラグソフトを導入しなくても、Windowsには元々デフラグ機能が備わっています。
サードパーティー製のソフトを入れたくない人は以下の手順でWindowsの機能を使ってデフラグしてください。
Windows 7の場合
「スタート」→「コントロールパネル」→「システムとセキュリティ」→
「管理ツール」内の「ハードドライブの最適化」と進む。

デフラグツールが立ち上がり、断片化の割合が表示されます。
断片化の割合が0%なら何もしなくていいけど、10%以上ならデフラグをかけてあげましょう。
普通のハードディスクの場合は時間がかかるので、寝る前に仕込んであげるといいです。
Windows10の場合
「スタート」→「Windows管理ツール」→「ドライブのデフラグと最適化」と進む。
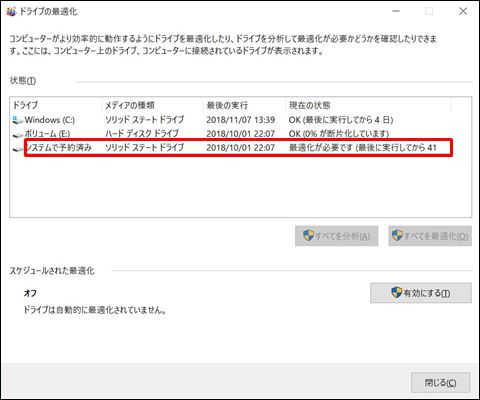
ドライブの最適化ツールに「最適化が必要です」と表示されていたらデフラグ(最適化)をしましょう。
まとめ
デフラグ中はハードディスクにアクセスしっぱなしになるので、ハードディスクにかかる負担も大きなものになります。
そのため、頻繁にデフラグをかけるのはおすすめしません。
一般的にデフラグは月に1回くらいかければよいとされています。
また少し前まではSSDはデフラグは不要とかデフラグをかけること自体SSDに悪いと言われていましたが、今ではSSDも定期的なデフラグが必要だとされています。
ハードディスクもSDDも不要ファイルや残骸を消去して、スッキリした後でデフラグをかけて整理整頓してあげるのがメンテナンスの王道です。
面倒くさがらず最低でもひと月に1回はデフラグすることでパソコンのスムーズな動作をキープしましょう!
最後までお付き合いいただき、ありがとうございました。

