
こんにちは!器械いじりや最新テクノロジーが大好きなkensirouです。
Windowsの標準ツールであるWindows Media Playerを使えば自分の好きな曲ばかりを集めてオリジナルCDを作成するすることができます。
この記事ではWindows Media PlayerでCDを作成する手順を紹介したいと思います。
なお、お気に入り曲の音源が無い場合に動画から音源だけを抜き出す方法とファイル形式の変換方法についてはこちらをご覧ください。

CDに取り込む場合は音源のファイル形式をWAVにしておくこと!
音源の音量や音質調節などをする方法についてはこちらをご覧ください。

Windows Media PlayerでCDを作成する手順
1.音楽ファイルをWindows Media Playerのリストに登録
まずは音楽ファイルをWindows Media Playerのリストに登録する必要がありますが、CDから取り込んだ曲はすでにリストにあると思いますのでこの手順は飛ばします。
①デスクトップ上を右クリック→「新規作成」で「music」フォルダを作成します。
その中に今回CDに収録する音楽ファイルを入れていきます。
②作成した「music」フォルダを下記の手順でWindows Media Playerのライブラリに登録する。

Windows Media Player左上の「整理」→「ライブラリの管理」→「音楽」をクリック。
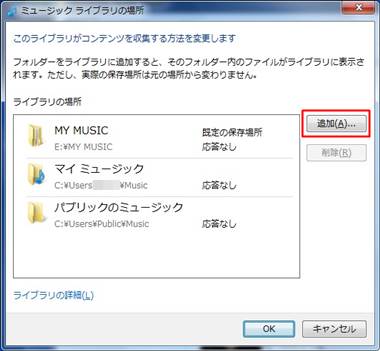
「追加」をクリック。
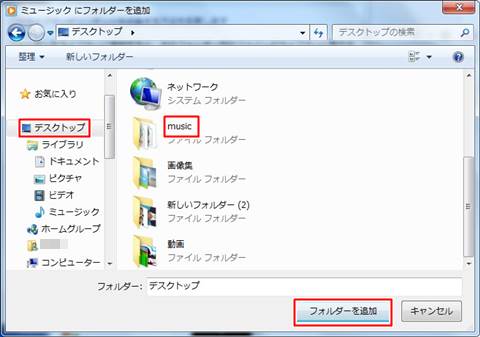
「デスクトップ」→「music」フォルダー→「フォルダーを追加」とクリック。

「整理」→「メディア情報への変更を適用」をクリック。

「music」フォルダ内の音楽ファイルが読み込まれます。

「music」フォルダ内の音楽ファイルに曲名やアーティスト名のタグ情報が無い場合は「不明」のフォルダに登録されます。
ミュージックビデオなどから抜き出した音楽ファイルには曲名やアーティスト名のタグ情報が無いため、Windows Media Playerやカーナビなどで再生する時に曲名(ファイル名)しか表示されません。
曲名やアーティスト名をキッチリ表示させたい場合はタグ編集が必要です。
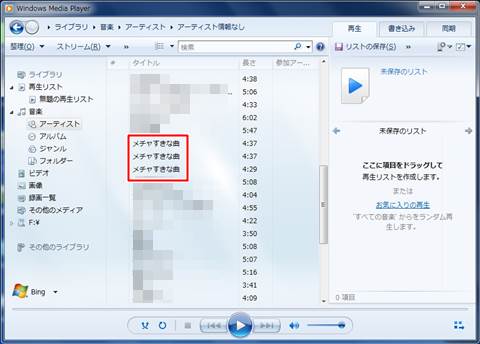
「music」フォルダ内の曲がリストに入っているのを確認。
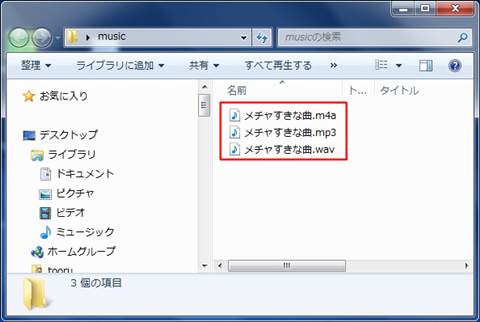
同じ曲でもファイル形式が違えばそれぞれが1曲として登録されます。
CDに収録したい曲が元々CDからWAVファイル(無損失)で取り込んであるなら形式変換せずにそのまま使いましょう。
スポンサーリンク
2.CD-Rに書き込む
カーナビやCDプレイヤーで再生するために音楽書き込み用のCD-Rが必要です。
CD-Rは1回だけ書き込めるタイプで、CD-RWは書きなおしができるタイプ。
CD-RWで試作して、納得のいくデキだったらCD-Rに書き込むという使い分けができます。
まず空のCD-RをパソコンのCDドライブにセット。

①「書き込み」タブ→②のボタンをクリック→③「オーディオCD」を選択。

③の「書き込みリスト」へ再生したい順番に②のCDに録音したい曲をドラッグ&ドロップ。
この時①にCDの録音可能の残り時間が表示されますが、あまりギチギチに録音するとエラーが出る可能性があるので3分くらい余らせましょう。

曲を登録し終わったら「書き込みの開始」をクリック。デフォルト設定ならだいたい10分ほどで書き込みがおわります。
書き込みが終わったら、ちゃんと聴くことができるかいつも使っているプレイヤーで聞いてみましょう。
まとめ
作成したCDはほとんどのCDプレイヤーで再生できますが、けっこう相性の合う合わないがあります。
パソコンや家のコンポでは再生できたのにカーオーディオではエラーが出て再生できないなんてことがおこりえます。
だからCD-Rを買うときはいきなり100枚組なんて買わずに10枚入りくらいの物を買ってから試してみた方が無難。
使ってみて大丈夫であれば買い足すようにしましょう。
最後までお付き合いいただき、ありがとうございました。




コメント
ありがとうございます。おかげで知れました
NJさんコメントありがとうございます!
お役に立つことができて光栄です。