
こんにちは!器械いじりや最新テクノロジーが大好きなkensirouです。
動画をまとめてブルーレイディスク化できる無料ソフトの【multiAVCHD】
【multiAVCHD】には無料ソフト故の難点として、使い方の難しさがあります。
前回の「動画をまとめてブルーレイディスク化できる無料ソフトmultiAVCHDのインストール手順!」に続き、今回は【multiAVCHD】の使い方を説明いたします。
目次
multiAVCHDでブルーレイディスクを作成する手順
【multiAVCHD】は使い方をマスターすれば凝ったメニューを作成したりチャプターを任意の場所に入れたりできますが、まずは設定等は何も変えない一番オーソドックスなBD作成手順を説明します。
1.素材動画ファイルを用意する
【multiAVCHD】で使用できるファイル形式は以下の通り。
![]() 動画ファイル:MKV/TS, M2TS, MTS/AVI (DivX/XviD/AVC)/H.264 (AVC)/M2V/VC1/MPEG-2 video files/IFO/VOB/EVO/MOD/MOV/MP4/MPLS/MPL
動画ファイル:MKV/TS, M2TS, MTS/AVI (DivX/XviD/AVC)/H.264 (AVC)/M2V/VC1/MPEG-2 video files/IFO/VOB/EVO/MOD/MOV/MP4/MPLS/MPL
![]() 字幕ファイル:SRT, SSA/ASS, PGS, VOBSUB
字幕ファイル:SRT, SSA/ASS, PGS, VOBSUB
![]() オーディオファイル:AC3 (TrueHD, EAC3), DTS, DTS-HD (MA/HRA), PCM, LPCM, WAV, MP2, MP3, OGG, VORBIS, FLAC and AAC
オーディオファイル:AC3 (TrueHD, EAC3), DTS, DTS-HD (MA/HRA), PCM, LPCM, WAV, MP2, MP3, OGG, VORBIS, FLAC and AAC
対応ファイルの詳細はチュートリアルページで確認してください。
素材となる動画ファイルが【multiAVCHD】で対応していないファイル形式なら、事前にエンコードソフトでH.264かMPEG-2形式(オーディオはAC3かAAC形式)に変換しておく必要があります。
2.ブルーレイディスク・イメージファイル(ISO)を作成
素材が用意できたらmultiAVCHDを起動します。
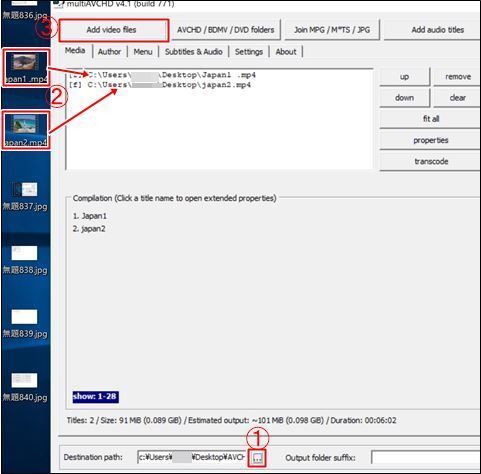
まず①をクリックして、作成されたAVCHDファイルの出力先をデスクトップなど分かりやすい場所に設定する。
②素材動画をドラッグ&ドロップで再生したい順番に放り込む、または③「Add video files」をクリックして動画ファイルを選択。
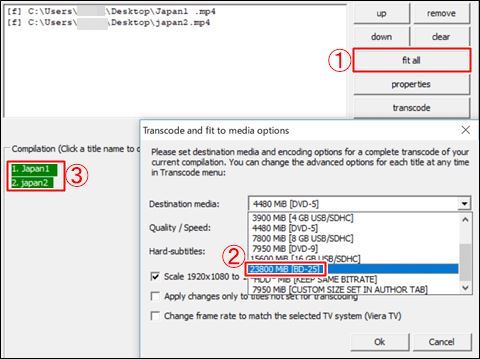
①「fit all」をクリック→②作成するメディアを選択→「OK」をクリック。
③でタイトルがグリーンになればそのまま次へ。
ここで③のタイトルが赤くなった場合は「properties」をクリックしてフレームレートや画像サイズ、画質などの修正が必要です。
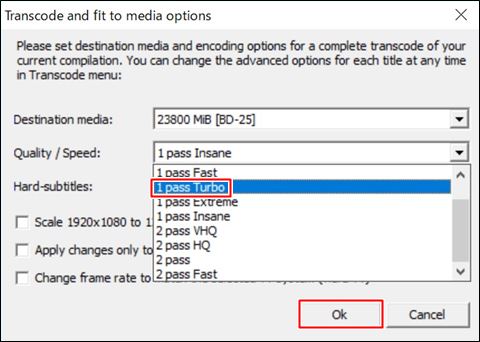
「Quality/Speed」で画質を選択しますが「2pass VHQ」などの高画質を選択すると処理時間が超絶かかるし、元々の画質以上にはならないのであまり拘る必要はないでしょう。
今回は質よりも速さ重視で「1 pass Turbo」を選択。
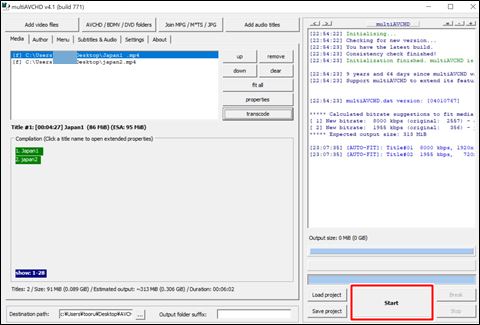
「Start」をクリック。
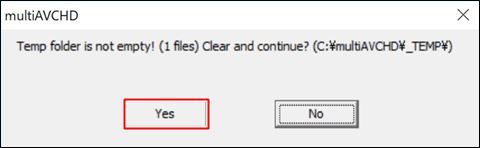
「Yes」をクリック。
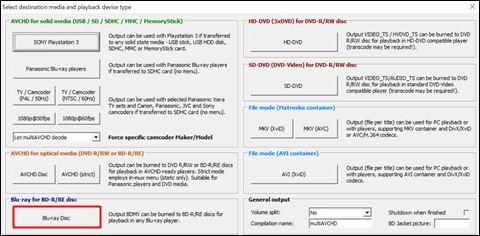
「Blu-ray Disc」をクリック。
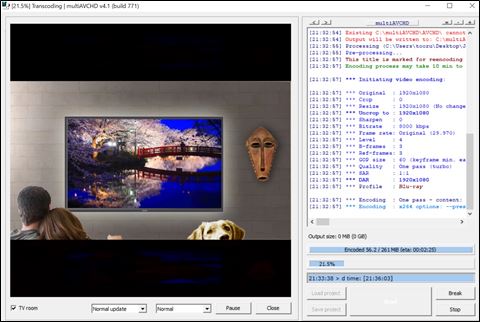
このような画面になり、変換中の動画やメニューが再生されればブルーレイディスク用のAVCHDファイル作成が順調に進んでいることになります。
パソコンのスペックや動画の長さ次第ではかなりの時間がかかるので、個人的には寝る前に仕込むのがおすすめです!

変換が終了したら軽やかな音楽で「AVCHD」フォルダーのできあがりを知らせてくれます。
次に出来上がった「AVCHD」ファイルをISOイメージファイルに変換するため【ImgBurn】を起動します。
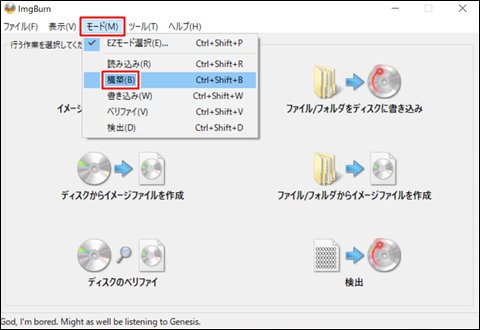
「モード」→「構築」とクリック。
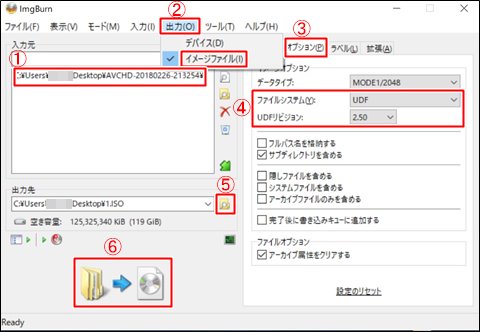
①「AVCHD」ファイルを丸ごとドラッグ&ドロップ。
②「出力」→「イメージファイル」とクリック。
③「オプション」→④「ファイルシステム」は「UDF」、「UDFリビジョン」はBD-Rなら2.50でBD-REなら2.60を選択。
⑤でISOファイルの出力先を選択。(デスクトップがおすすめ。)
⑥をクリックでイメージファイルへの変換がスタート。
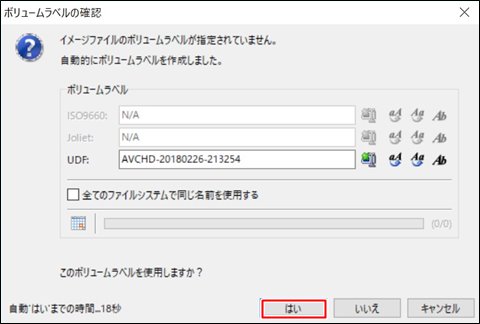
ここでボリュームラベル(ISOのファイル名)を変更可能。そのままでよければ「はい」をクリック。
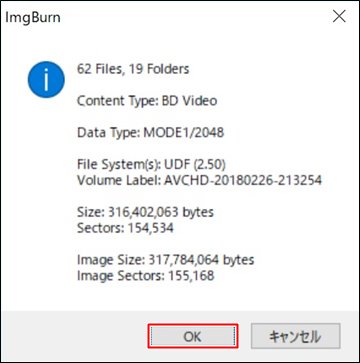
最後に内容を確認して「OK」をクリック。あっという間にISOイメージファイルの完成!
スポンサーリンク
3.できあがったISOイメージファイルを再生して確認
できあがったISOイメージファイルをBD-RかBD-REに書き込めば完成だけど、BD-Rはそこそこの値段するので失敗してゴミ箱行きにはしたくないですよね。
だからディスクに書き込む前にISOファイルがちゃんと作成されているかを確認した方がいいです。
今回は、対応ファイルが多いことで有名なVLC Media Playerを使いますが、Blu-rayディスクも再生できるLeawo Blu-ray Player もおすすめです!
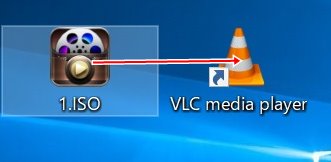
使い方は簡単で、出来上がったISOイメージファイルをVLCメディアプレイヤーにドラッグ&ドロップ!!
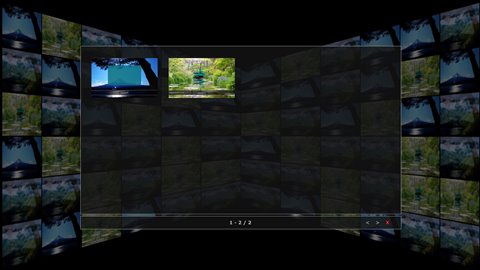
このようにメニューが再生されればOK!念のためEnterで再生。
ちゃんと再生されることが確認できたらブルーレイディスクに書き込みます。
4.ISOイメージファイルをブルーレイディスクに書き込む
isoイメージファイルをブルーレイディスクに書き込む時も【ImgBurn】を使います。
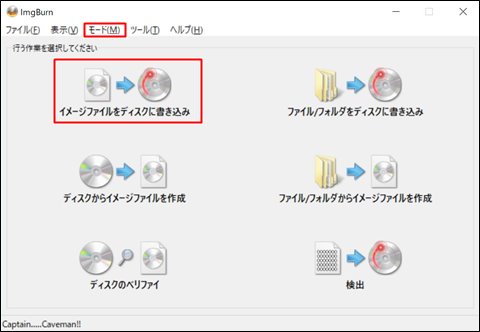
「イメージファイルをディスクに書き込む」をクリックするか、「モード」から「書き込み」を選択。
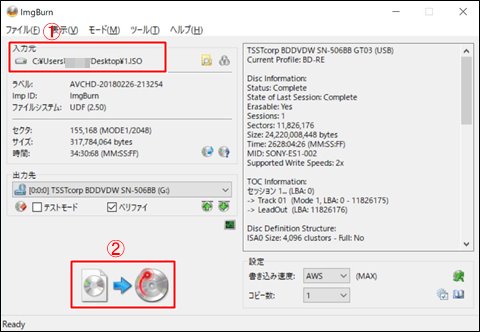
①にISOイメージファイルをドラッグ&ドロッして②をクリックすると書き込みがはじまります。
書き込みが終わったらブルーレイプレイヤーなどで再生してみましょう!
ここでもしブルーレイプレイヤーで再生できなければ、ディスクとブルーレイプレイヤーの相性が悪い可能性があります。
BD-Rを他メーカーの物に替えると再生できることがあります。
スポンサーリンク
少し凝ったブルーレイディスクを作成する手順
ここまではメニューなどを入れない簡単な作成手順を説明しましたが、ちょっとだけ凝ったBDの作成手順を紹介します。
1.チャプターを入れてみる
チャプターを入れておくと次のシーンまで飛ばすことができるので便利。
チャプターの入れ方には2通りあります。
チャプターの入れ方①
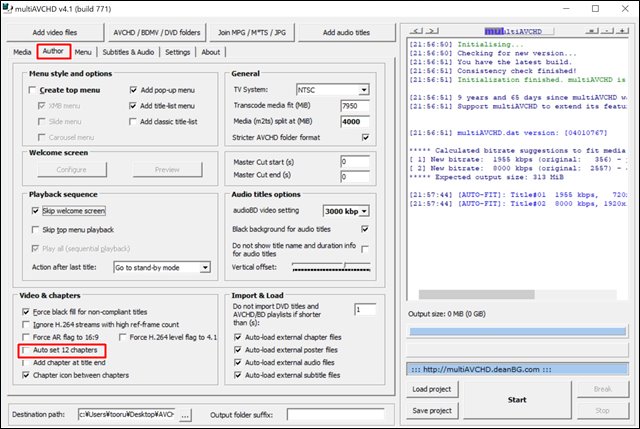
「Author」タブ→「Auto set 12 chapters」にチェックを入れれば自動で12個のチャプターを入れてくれます。
チャプターの入れ方②
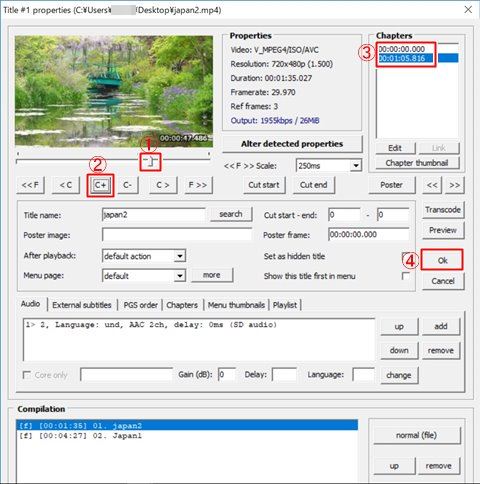
チャプター編集をする動画のタイトルを選択してから「Properties」をクリック。
①のスライダーを動かしてチャプターを入れたいところで止めます。
②をクリックするとその場所にチャプターが入ります。
③でチャプターを入れた場所の時間を確認。
④チャプターを入れ終わったら「OK」をクリック。
2.メニューを入れてみる
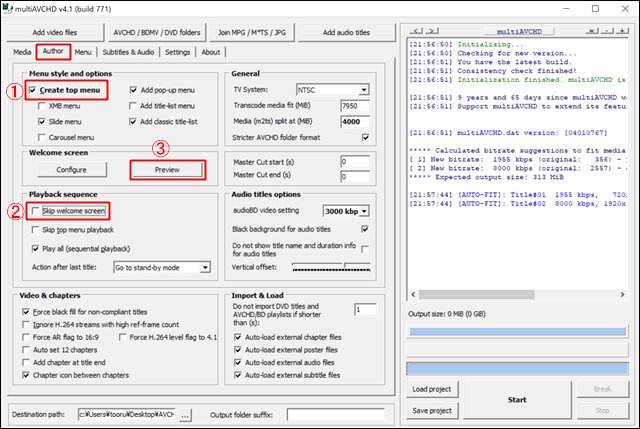
「Author」タブ→①「Create top menu」にチェックを入れメニューの種類を選択。
ウエルカムスクリーンを入れる時は②「Skip welcome screen」のチェックをはずす。
③をクリックでウエルカムスクリーンのプレビュー表示。
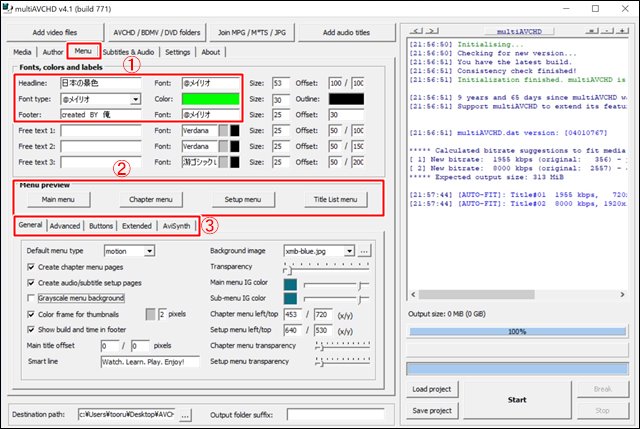
「Menu」タブ→①の「Headline」にディスクのタイトルをいれますが、Font typeは日本語フォントの「メイリオ」にしないと文字化けする可能性があります。
②でメニューのプレビュー表示をして確認。
③ではメニューで表示される画像やBGMの変更なども細かく設定ができます。
まとめ
今回はあえて比較的簡単な作成方法を説明しましたが、使いこなせるようになればメニューやBGMなどかなり凝ったディスクを作成することができます。
全部説明していたらキリが無いので今回はここまでにさせていただきます。ゴメンナサイ🙇
「有料でもいいからもっと簡単にBDを作成したい」という方にはこちらの記事で紹介しているソフトがおすすめ!

「無料ソフトでDVDを作成する方法」についてはこちらの記事で紹介しています。

最後までお付き合いいただき、ありがとうございました。




コメント
機械音痴で、大変助かりました。
ブルーレイディスクを作成しました。
ありがとうございます。
コメントいただきありがとうございます。
今回、知人より急な依頼でBD作成を頼まれ、方法について四苦八苦しておりました。
こちらの説明が解りやすく素晴らしかったです。
今後もお世話になりたいと思います。
本当にありがとうございました!!
hさん、嬉しいコメントをありがとうございます!
これからも楽しいことをできるだけ分かりやすく紹介していきます。
分かりにくい部分などがある場合、ご指摘いただければ幸いです。
色々見たけど、ここが一番わかりやすい。
taroさん、コメントいただきありがとうございます。
僕も初めてmultiAVCHDを使った時は使い方が分からずに悪戦苦闘したので、
できるだけ分かりやすい説明を書くことに努めました。
これからも分かりやすい記事を書くようにしたいと思います。