
こんにちは!器械いじりや最新テクノロジーが大好きなkensirouです。
契約したWiMAX2+が届き、パソコンを接続して設定は簡単にできました。
そこで気になるのは通信速度。
下りで最大440Mbpsの通信速度と謳っていますが、それはあくまでもベストエフォートのお話。
そこで今回はWiMAX2+の実際の通信速度を計測して、ADSL 12Mbpsとどちらが快適なのか比較してみました。
実行速度が実際にはどのくらい出るものなのか検証した結果を報告したいと思います。
最後におまけでWiMAX2+の導入手順も書いておきます。
WiMAX2+とADSLのネット回線速度を計測
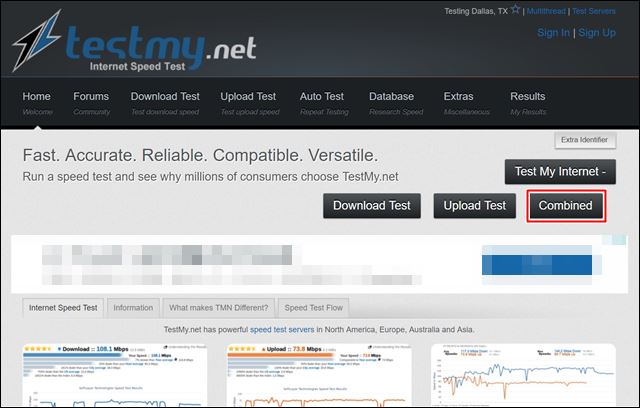
今回はこちらのサイトで正確な計測ができるダウンロード方式で計測してみました。
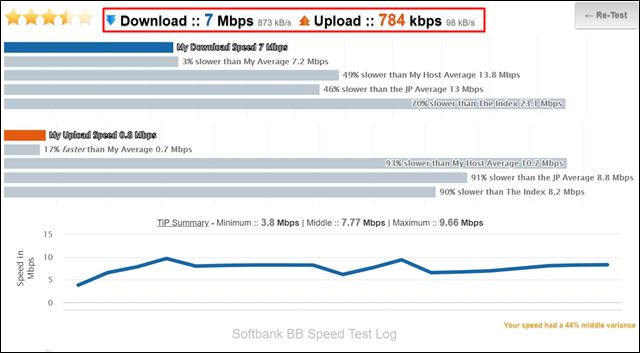
ADSL 12Mbps回線の計測結果。ダウンロードが7Mbpsでアップロードが784Kbps。
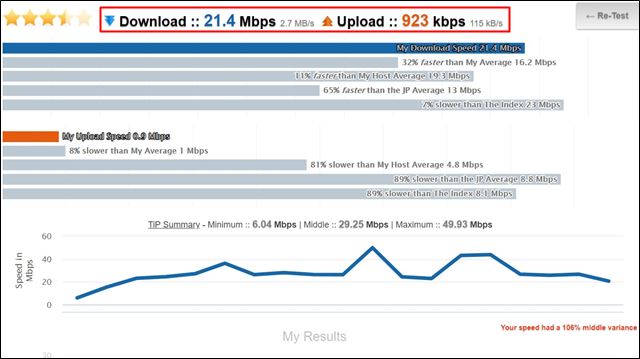
WiMAX2+の計測結果。ダウンロードが21.4Mbpsでアップロードが923Kbps。
時間帯にもよりますが、最低でも15Mbps、速いときは40Mbpsを超えます。
ちなみに、僕が住んでいる地区は440Mbps対応地区で、ピンポイントでも〇判定の割には速度が出ていない。
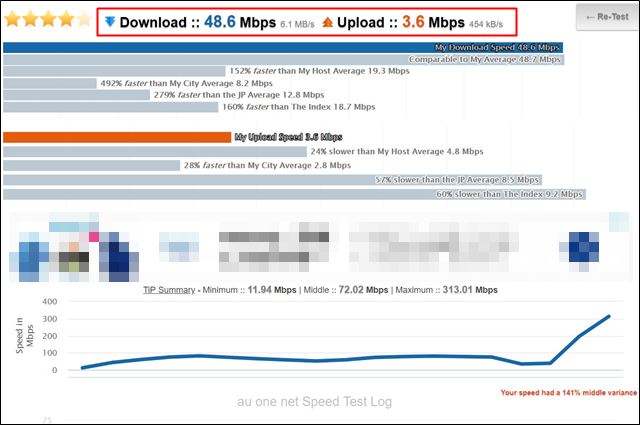
こちらの計測結果はWiMAX2+をクレードルに装着して、LANケーブルで直接パソコンにつないだ時のもので、ダウンロードが48.6Mbpsでアップロードが3.6Mbps。
パソコンとWiMAX2+を接続するのはWi-Fi接続よりもケーブル接続の方が高速かつ安定した通信が行えるようです。
WiMAX2+を申し込むときはクレードルも付けてもらった方が絶対に良いです。
ちなみに、パソコンを有線接続していてもスマホなども同時に最大10台までWi-Fi接続が可能。
アップロード速度が思っていたより遅いけど、ダウンロード速度は充分と言えるでしょう。
実際にYouTubeの4K画質の動画を再生する時、ADSL接続の時は読み込みで頻繁に映像が止まっていましたがWiMAX2+では全く止まることなくスムーズに再生できるようになりました。
体感的にも速くなったのがハッキリと分かります。
モバイルWi-Fiの導入手順
1.届く物


届く物はモバイルWi-Fi本体とSIMカードと充電用コードと取扱説明書です。充電はパソコンのUSBにつなぎっ放しで大丈夫。
2.パソコンとの接続方法

スマホと同じようにSIMカードを挿入してから電源を入れます。
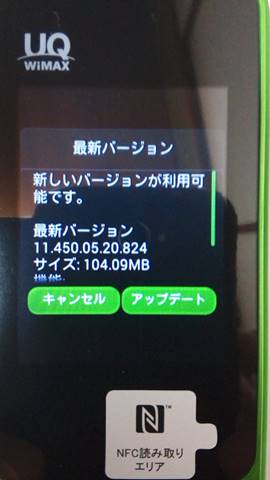


新バージョンへアップデートするのに5分。パソコンやスマホにつなぐよう促されるままに早速つないでみました。今回はワンタッチ設定で接続してみます。


WPSをタップします→120秒の間に接続したいパソコンの接続ボタンを押してくださいと促されます。
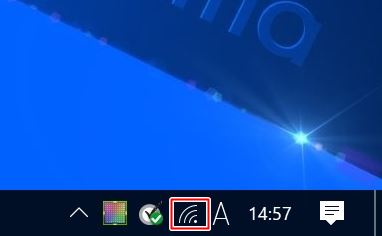
続いて、120秒が過ぎる前にパソコンの方で下タスクバーのWi-Fi接続のアイコンをクリック。
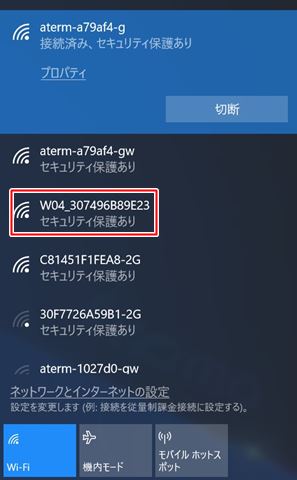
WiMAX2+の取説書と一緒に入っている「無線LAN初期設定」のシールに記載してあるSSIDをクリック。
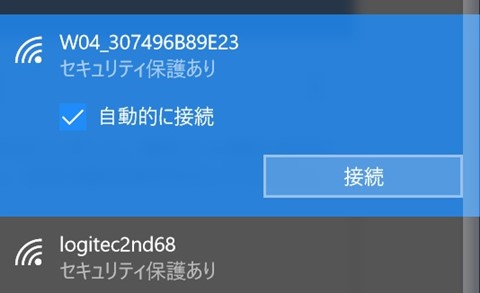
「自動的に接続」にチェックを入れて、「接続」をクリック。
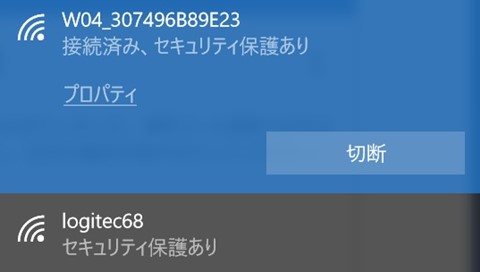
接続完了!表示される手順通りにやれば迷うところはひとつも無くすごく簡単。
まとめ
モバイルWi-Fiの場合、使う場所によって通信スピードが大きく異なるのでピンポイントでの対応エリアの確認は必須です。
僕の場合はADSL回線よりもかなり速くなりましたが、これからWiMAX2+の契約を考えていらっしゃる方は絶対に住所検索による対応エリア確認をするようにしてください。
今回紹介したモバイルWi-FiはBroadWimaxのWiMAX2+です。
月額利用料などはこちらで紹介しています。

最後までお付き合いいただき、ありがとうございました。


