
こんにちは!器械いじりや最新テクノロジーが大好きなkensirouです。
スマートフォンは購入した当初からメーカーアプリが沢山インストールされているし、自分でも気に入ったアプリをインストールするから沢山のアプリが常にインストールされた状態です。
実はこのスマホアプリって結構な頻度でファイル更新が行われているのはご存知ですか?
このファイル更新がWi-Fi接続時にのみ実行されるように設定しておけば通信量は発生しないけど、いつでも更新OKにしていると更新の度に数十~数百メガバイトの通信量が発生。
あっという間に契約ギガ数をこえて通信制限がかかってしまうということもありえます。
もしあなたが外で動画などを観ることは無く、ネット閲覧やメールチェックくらいしかしないのにいつも制限がかかってしまうようなら一度スマホのWi-Fi設定を見直してみましょう!
アプリの更新をWi-Fi接続時のみに設定する方法
*Android端末についての説明です。
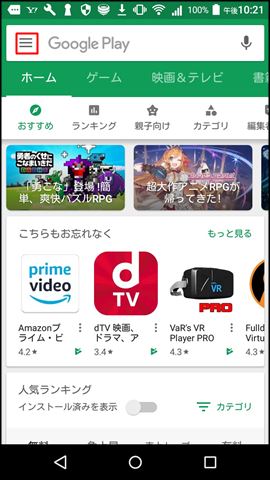
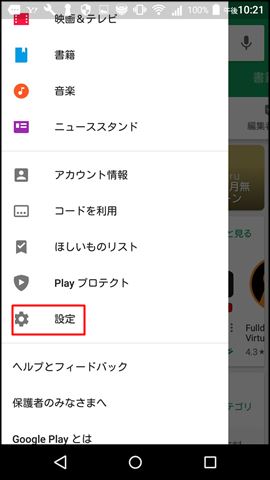
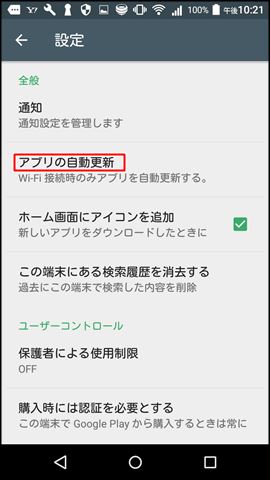
Google Playへ行き、左上のメニューをタップ→「設定」→「アプリの自動更新」と進む。
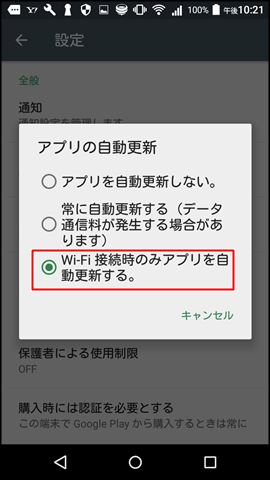
「Wi-Fi接続時のみアプリを自動更新する」をタップ。
これでアプリの更新は家に帰ってWi-Fiに接続された時にまとめて行われます。
次に、無線LANルーターにスマホを接続する方法も説明しておきます。
スマホを無線LANルーターに接続する方法
スマホ側の設定
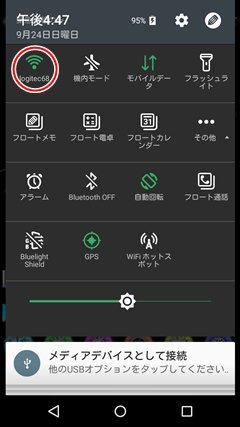
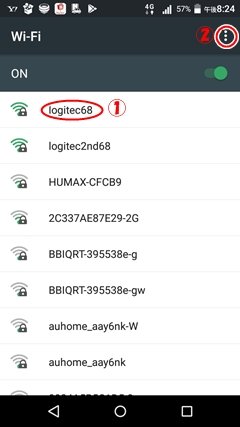
<写真左>
スマホ画面の上から下にスワイプして各種設定画面を出します。この時Wi-Fiアイコンは点灯させてONの状態にし、右隣の機内モードは必ず切っておくこと。
そしてWi-Fiアイコンを長押しすると写真右のようなWi-Fi接続画面になります。
<写真右>
基本的に自分の家の中にあるルーターの電波が一番強いので一番上に表示されます。
例えば一番上の①「logitec68」につなげる場合は②の設定をタップして次に進みます。
スポンサーリンク
WPSボタンでスマホをWi-Fi接続する方法
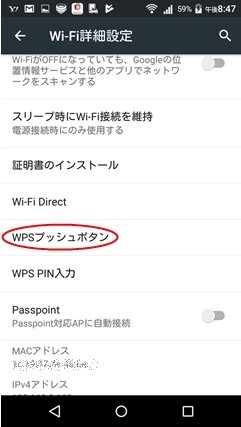
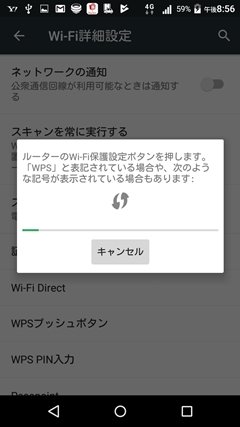
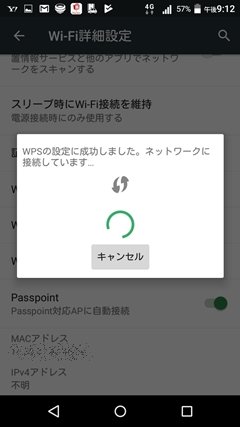
<写真左>
Wi-Fi画面右上②をタップして「Wi-Fi詳細設定」→「WPS(プッシュ)ボタン」をタップ。
<写真中>
ステータスバーが右側に行ってしまう前に無線LANルーターのWPSボタンを押します。先に無線LANルーターのWPSボタンを押しておいてもOK。(WPSボタンはメーカーによっては「らくらく無線スタート」と表示。)
<写真右>
接続に成功するとこのような表示になり、少し間を空けてインターネットにつながります。
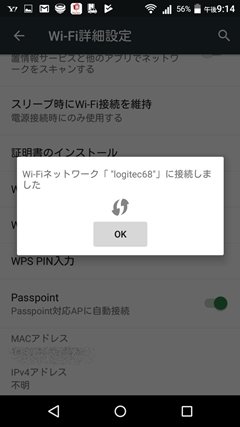
最終的にこのような表示がされればネットに接続完了となります。
もしうまくつながらない場合は一度無線LANルーターの電源を落としてからやり直してみて下さい。
それでもうまくつながらない場合はパスワードを打ち込む方法をためして下さい。
パスワードを入力してWi-Fi接続する方法(手動接続)はこちらです。

おすすめの無線LANルーターはこちらで紹介しています。

まとめ
契約ギガ数を超えてしまうと通信制限が掛かってしまい、ネットの読み込みが極端に遅くなってしまうのでストレスが溜まりまくります!
そうならないためにぜひ確認しておいてほしい設定について紹介しました。
最後までお付き合いいただき、ありがとうございました。


