こんにちは!器械いじりや最新テクノロジーが大好きなkensirouです。
Windowsをカスタマイズする時やパソコンを買い替えて使い始める時は、Windowsシステムを含めてパソコン内のデータを丸ごとバックアップしておくと、もしもの時に安心です。
最近のパソコンはインストールディスクが付属していないことも多いのでなおさらですね!
僕も定期的にパソコン内のデータを丸ごと外付けハードディスクにバックアップしていますが、保存用のハードディスクが用意できなくてもDVDやBlu-rayディスクに保存する方法もあります。
そこで今回はパソコン内のデータを外付けハードディスクやメディアディスクなどに丸ごとバックアップする手順を解説したいと思います。
目次
パソコン内のデータを丸ごとバックアップする方法
1.前準備
①保存するデータ容量を確認する
スタートメニューから「Windowsシステムツール」→「PC」と進み、現在保存しているデータ容量を計算する。
このPCの場合はボリューム(C)が241GB-134GB=107GBで、ボリューム(D)が234GB-116GB=118GB
手計算では107GB+118GB=225GBとなりますが、バックアップする必要が無いデータも含まれているので実際にはもっと少ない容量になります。
②外付けハードディスク(SSD)を用意する
このパソコンの場合は保存したいデータ容量が225GBなので、240GB以上の外付けハードディスクかSSDを用意すれば充分でしょう。
もし空いている外付けハードディスクやSSDが無い場合は余っているハードディスクやSSDがあればハードディスクケースにセットして外付けストレージとして活用できます。
裸のハードディスクやSSDをセットして外付けストレージとして使えるようになる便利なケース。
またテレビ録画用のハードディスクの余っている物があればバックアップ先として使えます。
ハードディスク内臓のBlu-rayレコーダーなどがあれば、テレビに接続するタイプの録画用ハードディスクは不要なことが多いと思います。
保存用ハードディスクが用意できず、DVDやBlu-rayディスクに保存したい方はこちら。
外付けハードディスクが用意できたらUSBポートに接続してからスタートメニュー→「Windowsシステムツール」→「PC」と進み、外付けハードディスクを右クリック →「フォーマット」を選択。
フォーマットすると外付けハードディスクの中身は全部消えるので注意!
クイックフォーマットのままで「開始」を押すと数秒でフォーマットが終わり準備完了!
スポンサーリンク
2.バックアップ手順
①Windows10のバックアップツールでバックアップする手順
スタートメニューから「設定」を選択。
「更新とセキュリティ」を選択。
「バックアップ」を選択。
「ドライブの追加」をクリックし、USB接続した外付けハードディスクを選ぶ。
「その他のオプション」をクリック。
デフォルトではバックアップするファイルとしてユーザーが保存した写真や音楽ファイルのフォルダーだけが登録されています。
保存する必要がないフォルダは「取り出し」ボタンを押すと除外できます。
丸ごとバックアップする場合は同じフォルダを二重に保存するのを避けるため、一旦全部除外するのもありです。
保存不要のフォルダを除外し終わったら、今度は「フォルダーの追加」をクリックして保存したいフォルダを選択する。
データを丸ごと保存する場合はWindowsのシステムがインストールされているボリュームとその他のファイルを保存しているボリュームの両方を追加します。
これでバックアップ対象がパソコン内のデータ丸ごとになりました。
最後に「今すぐバックアップ」をクリックすればバックアップが始まります。
保存容量にもよりますが、バックアップ先がハードディスクなら1時間以上かかり、SSDなら数十分で終わります。
また、外付けハードディスクをつないだままにして定期的に自動でバックアップを行うように設定することもできます。
スポンサーリンク
②Windows7のバックアップツールでバックアップする手順
Windows10でWindows7のバックアップツールを使うには「バックアップと復元に移動(Windows7)」をクリック。
「システムイメージの作成」をクリック。
Windows10のバックアップツールは外付けハードディスクにしかバックアップできないど、Windows7のバックアップツールはWindowsがインストールされている同一ストレージ内の別のパーティションにもバックアップが可能。
ただしWindowsがインストールされているストレージにバックアップしても意味がないので、今回は外付けハードディスクにバックアップします。
ハードディスクやSSDが2つ以上搭載されているパソコンならWindowsがインストールされているのとは別のストレージにバックアップするという手もあります。
また、DVDやBlu-rayディスクに保存する場合は「ひとつ以上のDVD上」を選択し、光学ドライブにDVD-RやBD-Rを入れて書き込みます。
DVDだと45枚以上必要ですがBD-Rの2層式(50GB)なら5枚、BDXL(100GB)なら2枚あればバックアップできるということですね。
その代わりディスクにデータを保存するにはかなりの時間がかかるので覚悟が必要です!
次にバックアップするドライブ(ボリューム)を選択する。
今回は丸ごとバックアップするので(D)ボリュームにもチェックを入れる。
②手計算では225GBでしたが、実際に必要な容量は195.47GBと表示されています。
③に外付けのハードディスクの空き容量が表示されます。
問題なければ「次へ」をクリック。
最終確認して大丈夫なら「バックアップの開始」をクリック。
保存先がSSDなら早いのでしょうが、今回は保存先がハードディスクなので1時間以上かかりました。
まとめ
自分のパソコンは大丈夫だと思っていても器械という物はいつ故障するか分かりません。
また、パソコン自体が故障しなくても、インストールされているWindowsシステムがコンピューターウイルスなどでおかしくなってリカバリーを余儀なくされることも十分に考えらます。
不測の事態に備えてパソコン内のデータは定期的にバックアップすることをお勧めします!
最後までお付き合いいただき、ありがとうございました。

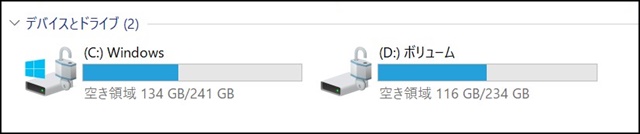



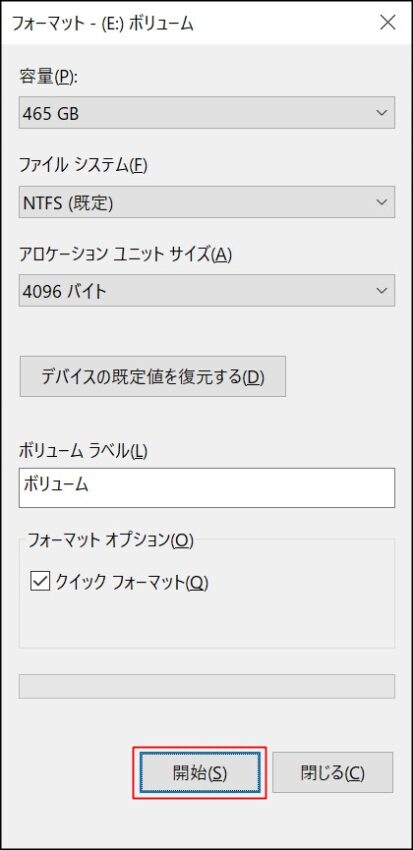

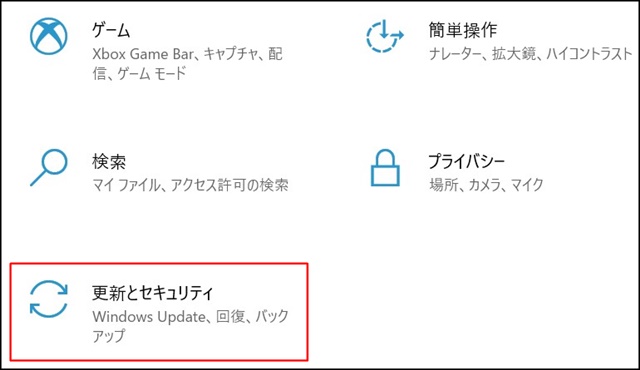

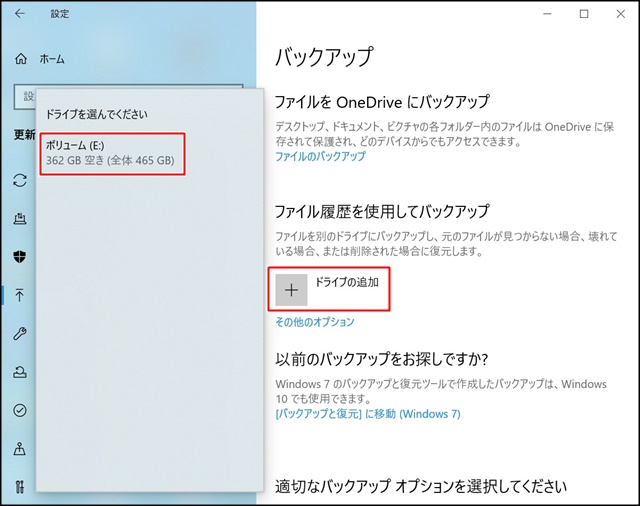
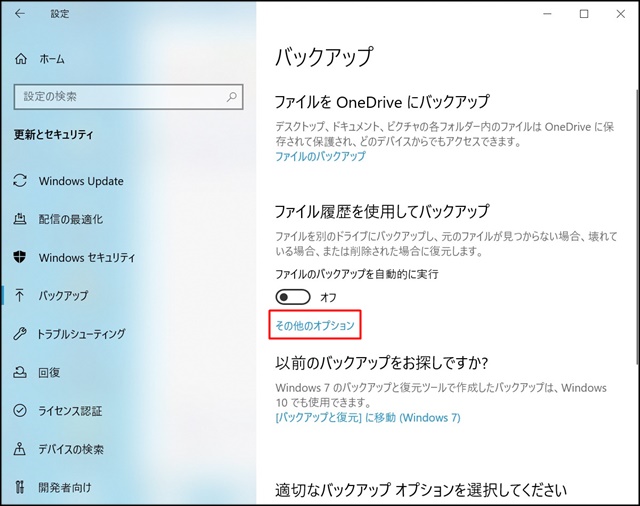
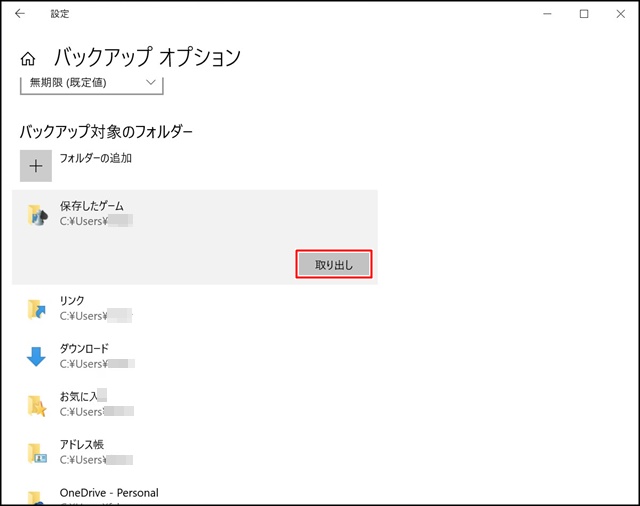
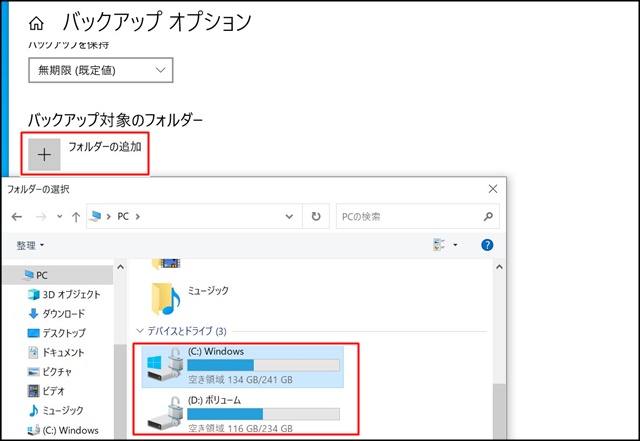


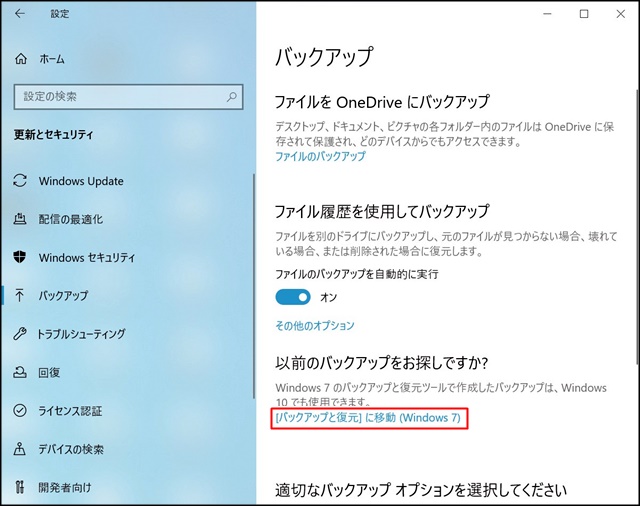
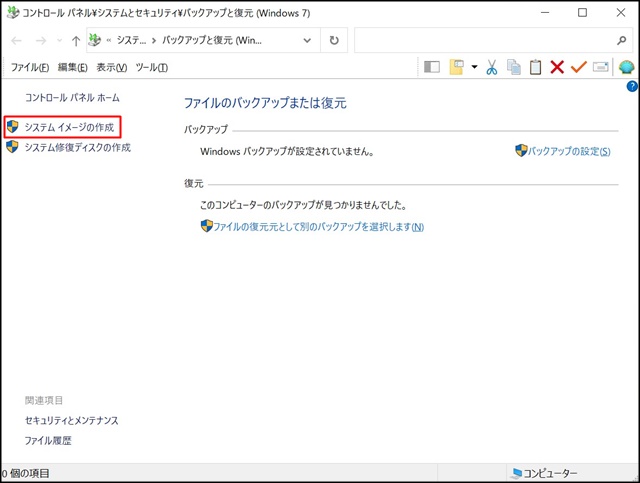
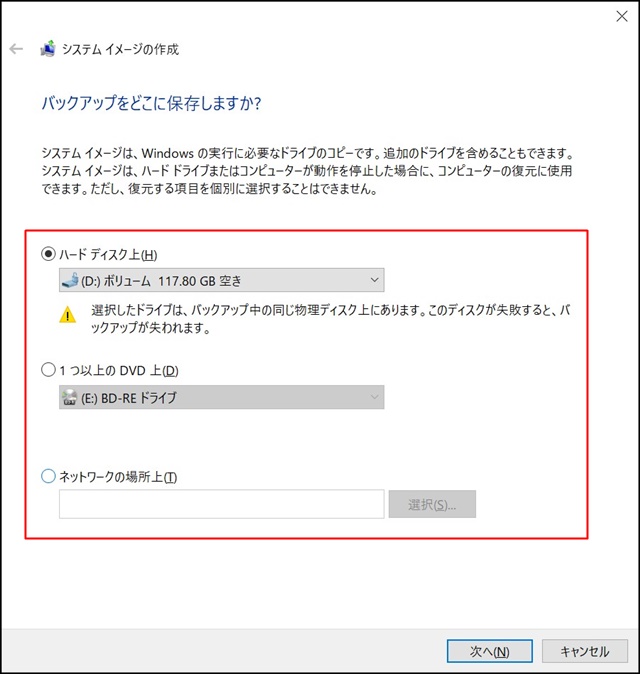
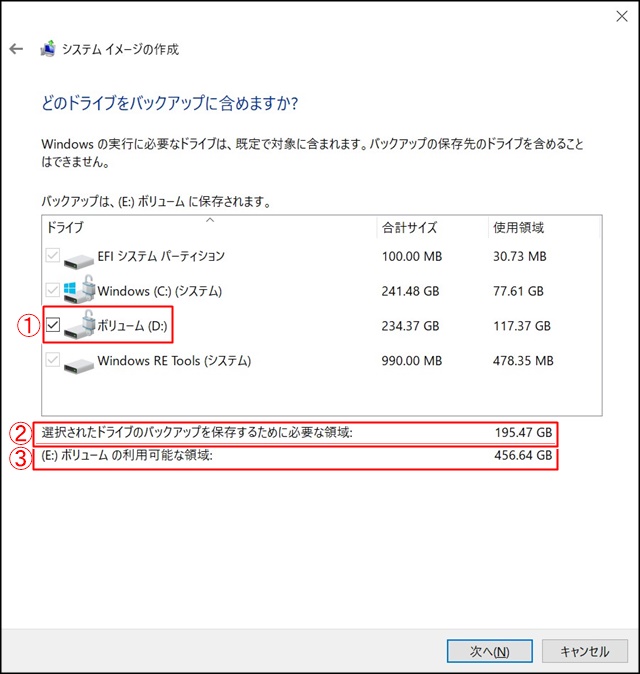
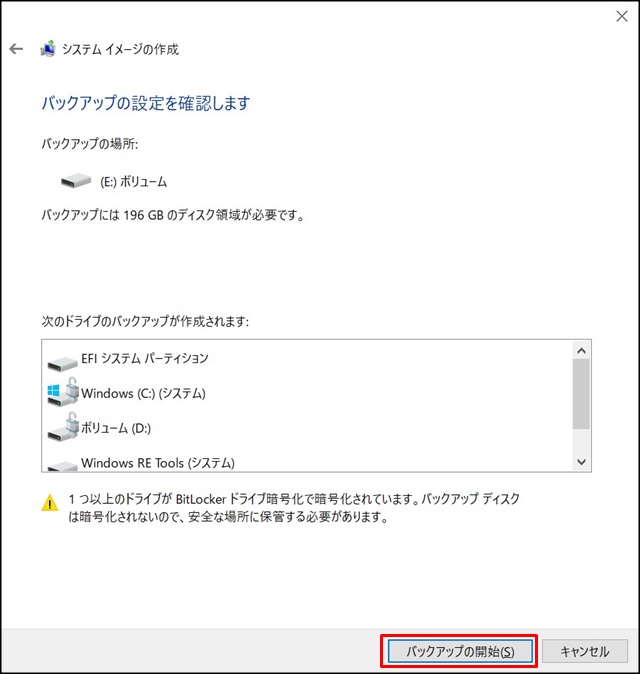


コメント
このバックアップ手順は非常に役立ちました!特に初心者でも簡単に理解できるように書かれている点が良いですね。ありがとうございます!
99 CLUB LOGINさん、コメントいただきありがとうございます。